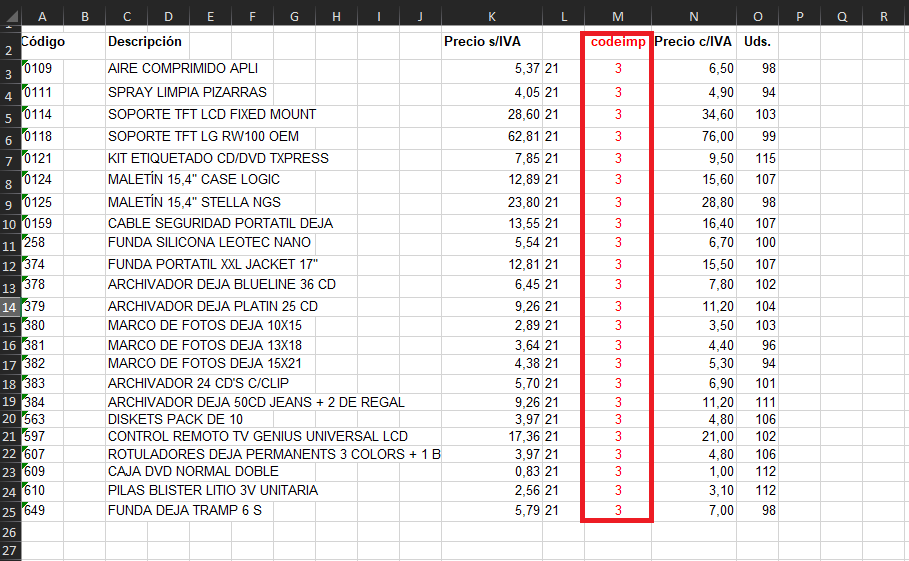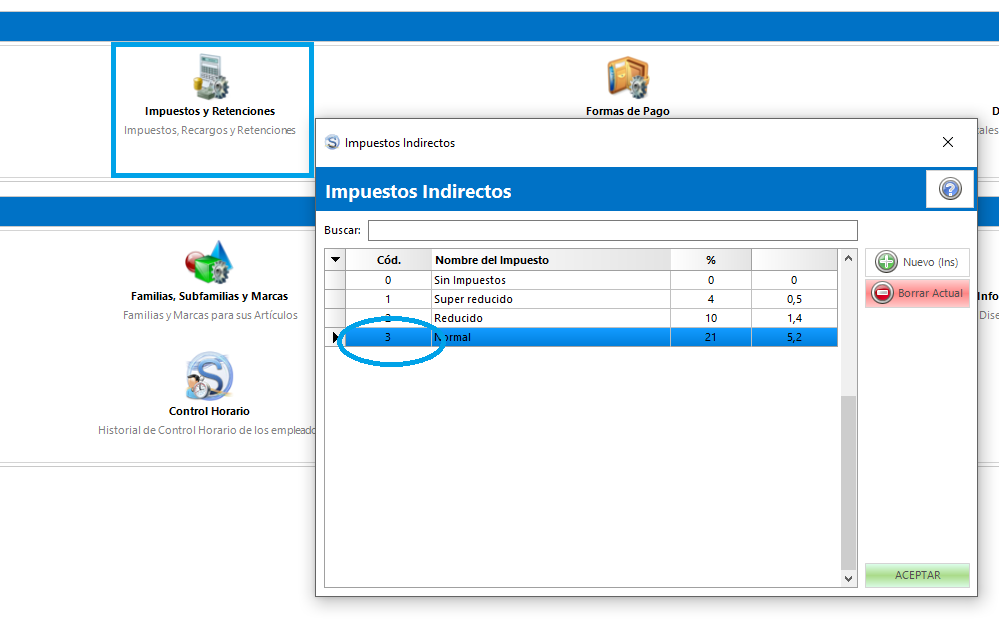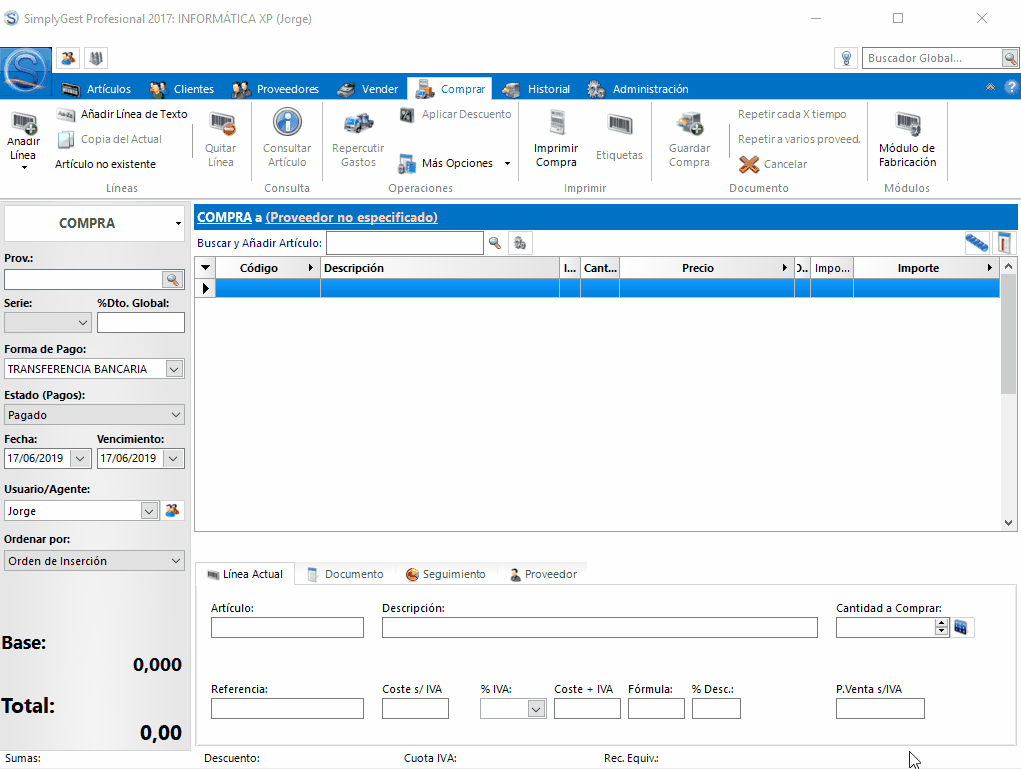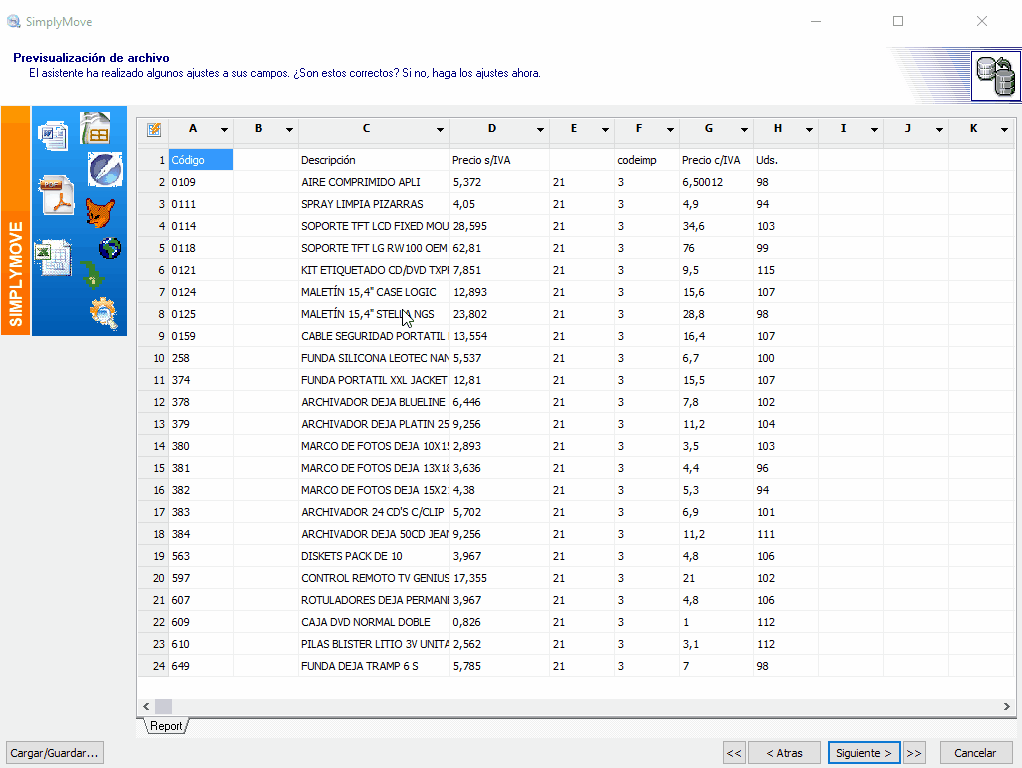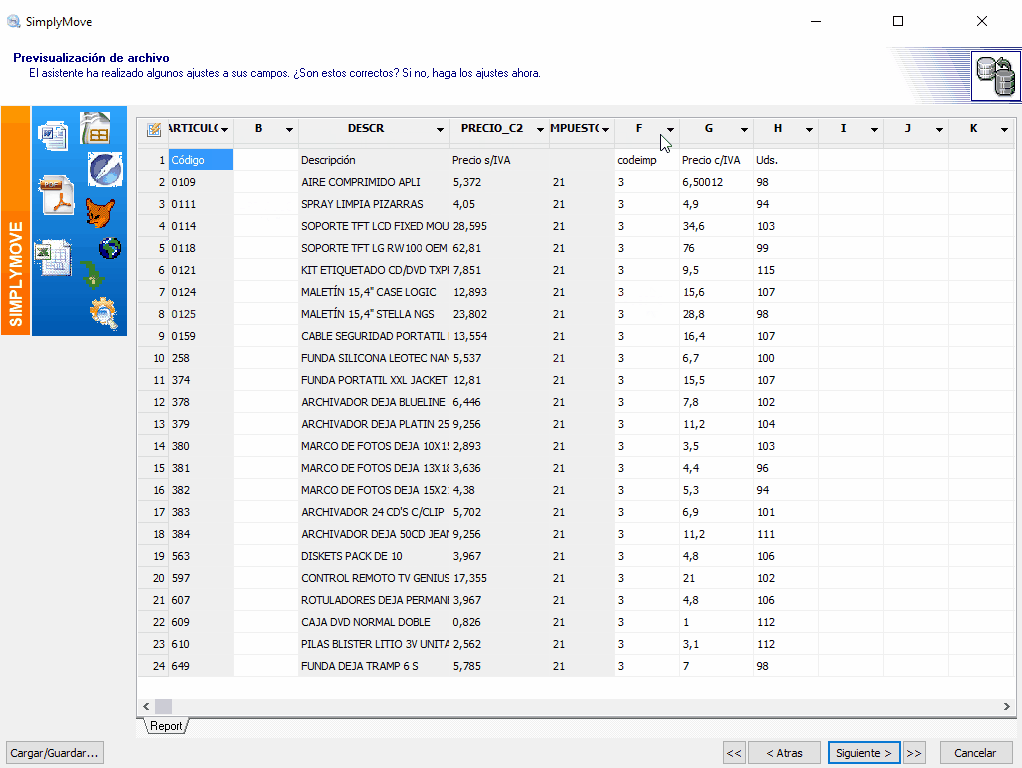El registro de una compra puede convertirse en una labor larga y tediosa debido a que durante el mismo se producen varios procesos, desde la creación de nuevos productos y la actualización del stock de todos los productos comprados, registro de la factura de compra o la impresión de las etiquetas de todos los productos recibidos.
SimplyGest permite realizar todas esas operaciones desde la ventana COMPRAR, pero ¿existe alguna forma de automatizar el proceso cuando el pedido recibido es muy grande?. La respuesta es Si. ¿Cómo? Usando el mismo importador de datos de SimplyGest. Para ello, claro está, necesitaremos que nuestro proveedor nos envíe la compra en un formato compatible con nuestro importador, por ejemplo, una hoja de cálculo.
Además, es posible que sea necesario editar el archivo que nos envíe nuestro proveedor. Lo habitual es que nos envíe la tabla de productos en formato factura.
En ese caso, lo que haremos es suprimir las líneas que sobren. Es decir, las que incluyan información sobre nuestro proveedor, nuestra empresa, número de factura, fecha, etc… Incluso, será necesario añadir una nueva columna en la que tendremos que indicar el código, que tiene en SimplyGest el impuesto, de los productos a importar.
En la anterior imagen hemos añadido una columna con el valor 3, ya que el impuesto 21% tiene asignado ese código en nuestro SimplyGest. Ese dato puede ser consultado desde el menú “Impuestos y Retenciones” que se encuentra en la ventana Administración. Es muy importante importar tanto el porcentaje de impuesto como el código del impuesto ya que de no hacerlo, sería necesario volver a asignar el impuesto de forma manual en cada línea de artículo de la compra.
Una vez que hayamos confirmado que el archivo desde el cual vamos a importar los productos tiene el formato y la estructura correcta iniciaremos el proceso tras seleccionar la opción “Importar desde Archivo” que encontrarás tras pulsar el botón “Más Opciones” de la sección Operaciones de la ventana COMPRAR.
Una vez pulsada esa opción se ejecutará el asistente de importación. En primer lugar, tendremos que indicar el formato de la base de datos desde la cual se importarán los datos. A continuación, indicaremos la ubicación del archivo y continuaremos con el asistente. Llegaremos a una ventana donde tendremos que realizar la vinculación o correspondencia entre los campos de la base de datos de SimplyGest y los de la hoja de cálculo. ¿Cómo? En esa misma ventana del asistente, haciendo clic sobre el cabecero de la columna se mostrará un desplegable donde podremos elegir a qué campo de SimplyGest se importará el contenido de esa columna.
Para este ejemplo hemos usado los campos básicos para realizar una importación a la ventana comprar, los cuales son, código y nombre del artículo, impuesto, código de impuesto, precio de coste sin IVA y cantidad comprada. El programa recalculará de forma automática los campos precio con impuesto, importe o total.
También pueden ser importados otros datos como el precio de venta o familia del producto. A continuación, encontraremos la correspondencia de campos en SimplyGest. Es decir, el nombre que tiene el campo y su significado. Nos será muy útil para realizar la correcta correlación entre los campos de la base de datos de SimplyGest y los del archivo de la importación.
- ARTICULO: Código del artículo
- DESCR: Descripción del artículo
- CANTIDAD: Cantidad comprada
- IMPUESTO: Porcentaje del impuesto
- PRECIO_C2: Precio de coste sin impuesto.
- PRECIO2_CE: Precio de coste con impuesto.
- PRECIO_E: Precio de venta (con o sin impuesto, según esté configurado).
- IMPORTE_E: Importe de la línea.
- TOTAL_E: Total de la línea.
- CODEIMP: Código del impuesto.
- DTO: Descuento de la línea.
- REFERENCIA: Referencia o Código 2 del artículo
- FAMILIA: Código de Familia del artículo.
Otros artículos relacionados…
SimplyMove (I): ¿Necesita importar datos a SimplyGest?
SimplyMove (II): Inicio Proceso de Importación
SimplyMove (III): Importar Artículos
Cómo importar datos con SimplyMove de forma habitual (Avanzado)
Más información en…
¿Te ha resultado útil??
0 / 1