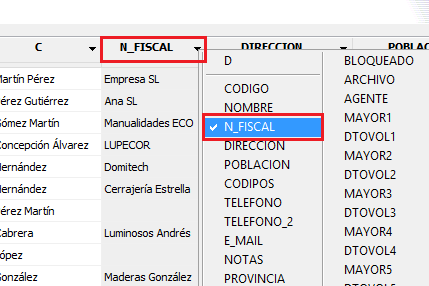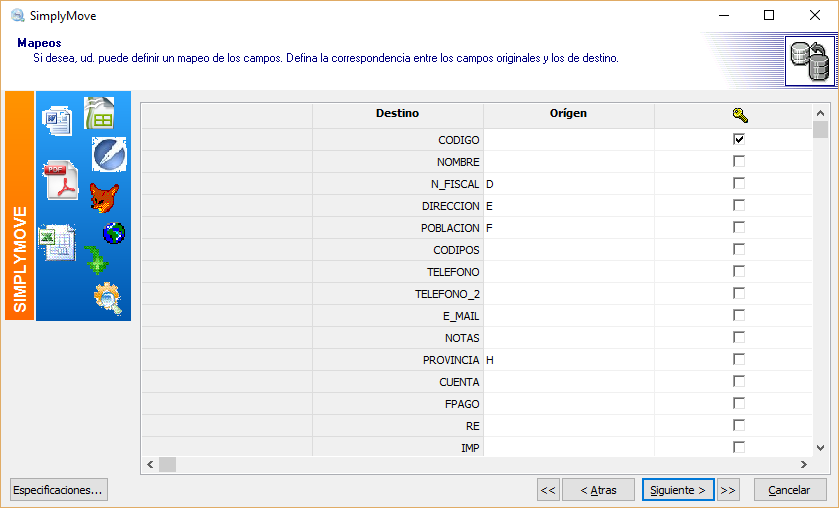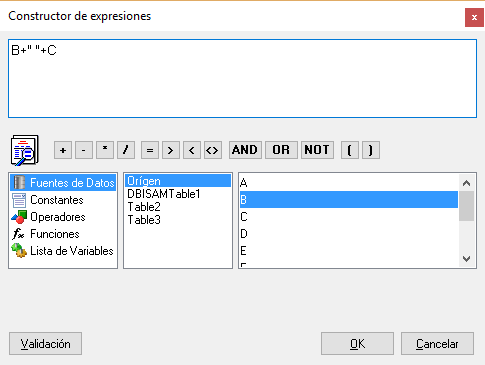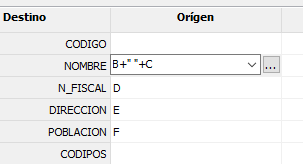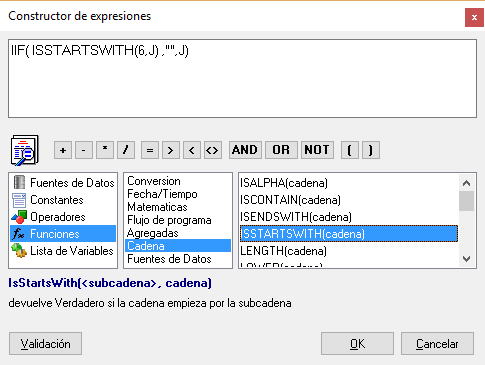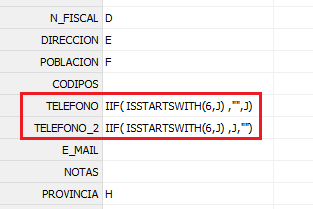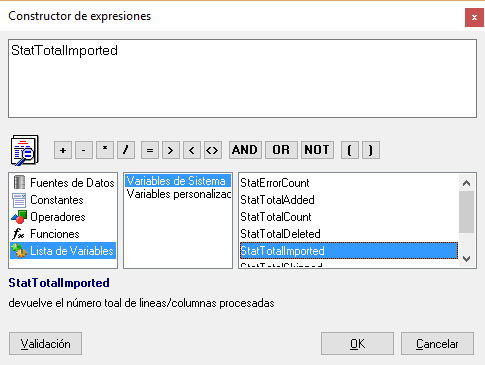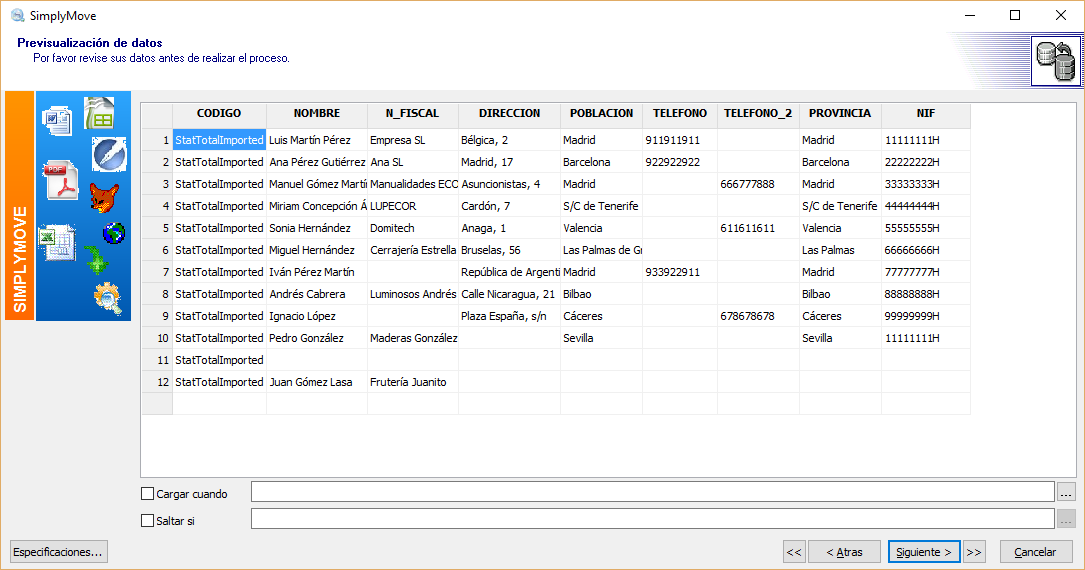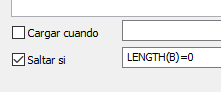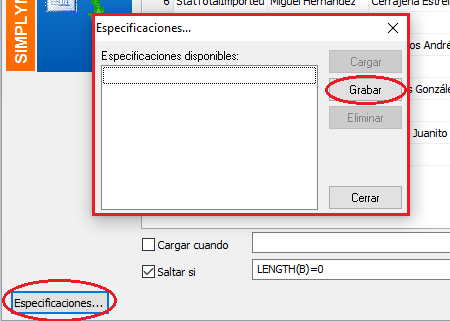¿Necesita importar datos, desde Excel u otros formatos, de forma recurrente? ¿Los datos originales a importar necesitan alguna adaptación previa?
Como sabemos, SimplyGest incluye de forma gratuita una utilidad llamada SimplyMove, que permite importar datos desde otros programas, archivos Excel, CSV, TXT, etc. Esta utilidad consiste en un Asistente paso a paso que nos permitirá configurar la importación, hacer un mapeo de los campos (indicar qué columna de Excel va a qué campo de SimplyGest).
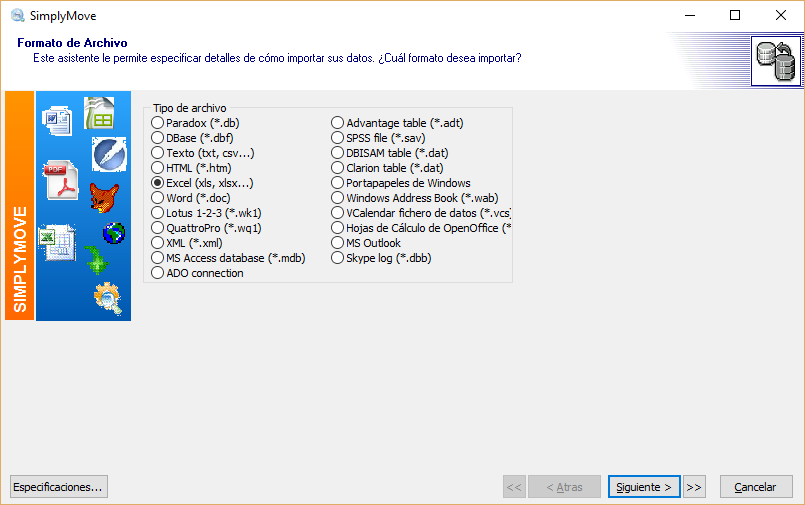
Ahora, imaginemos que el usuario necesita importar datos de forma habitual, por ejemplo, una vez al mes para añadir más inventario al programa a partir de un archivo que le envíe el proveedor. Configurar la importación puede ser un proceso tedioso la primera vez, pero afortunadamente el Asistente permite guardar/cargar configuraciones de importación para no tener que configurar la importación cada vez (siempre que vayamos a hacer la misma importación, claro), y muchas otras opciones avanzadas que veremos en este artículo.
En este ejemplo vamos a importar una lista de clientes que tengamos en Excel, y guardaremos la configuración para reutilizarla más tarde, ya que solemos importar clientes cada cierto tiempo. Además, añadiremos un poco más de dificultad al proceso, ya que el Excel no tiene Código para los clientes, tiene los nombres y apellidos en diferentes columnas, hay líneas en blanco y la columna Teléfono a veces incluye un Fijo y otras un Móvil. Configuraremos la importación para que todo esto no sea un problema: se creará un código único para cada cliente, el nombre y apellidos se tomarán como un solo dato y el teléfono fijo se guardará en el campo Teléfono de SimplyGest, y el Móvil en el campo Tfno. Móvil.
Aquí mostramos el Excel que usaremos en este ejemplo:
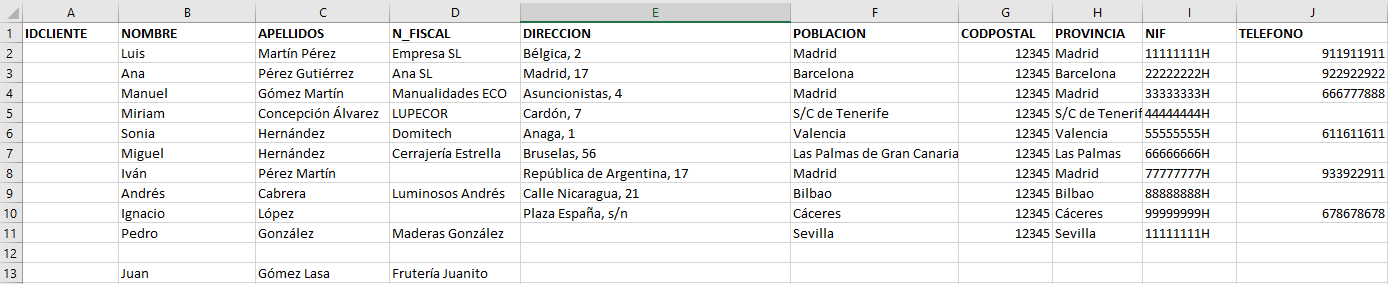
1) Abrimos SimplyMove y elegimos en qué empresa importar los datos, en el desplegable.
2) Elegimos a qué tabla volcar los datos. En este ejemplo usaremos la tabla “Clientes”.
3) En la primera ventana, seleccionamos “Excel (xls, xlsx…)” y pulosamos Siguiente.
4) Nos pregunta la ruta del archivo Excel origen, y pulsamos Siguiente.
5) Si la primera fila del archivo Excel son los títulos de las columnas, en la siguiente ventana debemos indicarlo:
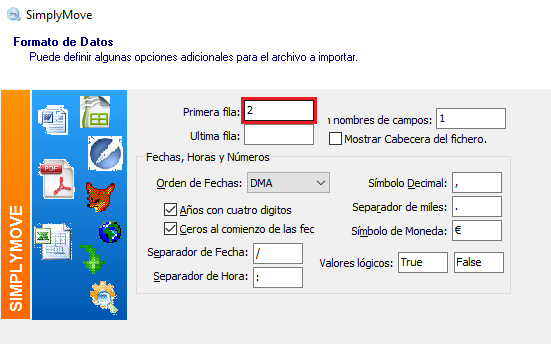
6) La siguiente ventana es una vista previa de los datos que se van a importar. Desde aquí podremos elegir a qué columna de SimplyGest irá cada columna del Excel (también podremos hacerla en el siguiente paso, pero en algunos casos es más cómodo hacerlo aquí). Para ello, haciendo click en el título de cada columna, se abrirá un menú donde podemos elegir la columna de destino (en SimplyGest):
7) Una vez hayamos mapeado las columnas que queremos importar, pulsamos siguiente y veremos un resumen del mapeo, donde podremos hacer el mapeo de otra manera o añadir opciones avanzadas que explicaremos a continuación. Como podemos ver en la siguiente imagen, la columna N_FISCAL de SimplyGest se corresponde con la columna “D”, la dirección con la “E”, etc.
8) Como habíamos dicho, en este ejemplo haremos algo más complicado. En el Excel, el campo Nombre está dividido en Nombre (B) y Apellidos (C), y queremos que ambos se tomen como una sola, para guardarlo en la columna Nombre de SimplyGest. Para ello pulsamos el botón adjunto a la casilla, como muestra la imagen siguiente:
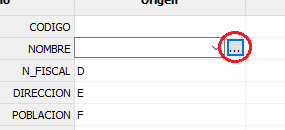
Se nos abrirá la ventana del “Constructor de expresiones”, una especie de asistente que nos permite modificar el dato que irá en esa columna, utilizando funciones, valores predefinidos, etc. En este caso, queremos que el valor de la columna sea el resultado de unir la columna B con la C (con un espacio entre ambos):
Ya tenemos nuestro campo “personalizado”:
9) Ahora un ejemplo un poco más complicado. Como habíamos dicho, en el Excel hay una sola columna “Teléfono” que contiene tanto números fijos como móviles. Sin embargo en SimplyGest los podemos tener por separado, así que haremos un pequeño truco que nos permitirá guardar los números fijos en el campo “Teléfono”, y los números móviles en el campo “Teléfono2” de SimplyGest. Para ello usaremos las funciones que nos proporciona el constructor de expresiones tal como se ve en la siguiente imagen:
No vamos a explicar el funcionamiento de la expresión ya que el objetivo final de este artículo es mostrar cómo guardar la configuración para reutilizarla más adelante, pero en resumen, esta expresión comprueba si el nº de teléfono en el Excel empieza por 6. Si es así (es un móvil), NO guarda nada en la columna Teléfono, pero si no (sería un fijo), guarda el valor de la columna J. Esta expresión, ligeramente modificada, la usaremos también en el campo TELEFONO2 (móvil), quedando así:
10) Ahora, lo más importante: el Código que cada Cliente tendrá en SimplyGest. En este Excel, como habíamos dicho, no tenemos columna con un Código para los clientes. Sin embargo, este campo es obligatorio en SimplyGest, así que tendremos que hacer algo. O bien modificamos nuestro Excel a mano, o bien usamos el constructor de expresiones para que automáticamente asigne un código único a cada cliente que importemos. Para ello podríamos usar la variable “StatTotalImported”, que es un contador interno del nº de registros importados. Probablemente habrá formas de hacerlo mucho más eficaces, pero esta nos vale por ahora:
11) ahora ya podremos continuar con la importación. Pulsamos siguiente y veremos un resumen de lo que se va a importar, incluso con las personalizaciones que hemos hecho. Comprobamos que efectivamente, ahora la columna NOMBRE está compuesta del nombre y de los apellidos, que en la columna TELEFONO se guardan los fijos, y en TELEFONO_2 los móviles.
12) Vamos a complicarlo un poco más. Resulta que en nuestro Excel hay filas en blanco, que probablemente nos de un error si intentamos importarlas, o simplemente no queremos importar datos en blanco. Para ello podemos usar el constructor de expresiones también para “saltar” filas (ignorarlas si se cumple una condición), o incluso indicarle cuándo importarlas y que ignore el resto. Para ello usamos las casillas de la parte inferior de la ventana actual: “Cargar cuando” y “Saltar si”. En nuestro caso vamos a ignorar las filas de Excel cuyo nombre esté en blanco, y para ello usaremos la siguiente expresión siguiente:
Lo que hemos hecho es decirle que ignore la fila a importar si la longitud de la columna B (nombre) es cero.
13) Bueno. Ahora que hemos terminado de configurar nuestra importación, viene la parte en la que explicamos cómo guardarla para reutilizarla más adelante, ya que esto nos ha llevado su tiempo y no estamos por la labor de repetir el proceso cada X días 😉
Simplemente utilizamos el botón “Especificaciones” o “Guardar/Cargar” ubicado en la parte inferior izquierda de la ventana. Al pulsarlo veremos las configuraciones que ya hemos guardado anteriormente (si las hubiera), así como la opción para guardar la actual. En este caso, pulsamos Guardar para crear nuestra configuración y guardarla para un futuro:
Tras ponerle un nombre a nuestra configuración, se creará un archivo en la carpeta del programa automáticamente. Cada vez que ejecutemos SimplyMove, si pulsamos el botón “Especificaciones” veremos las configuraciones guardadas y podremos “cargarlas”, con lo que toda la configuración que hemos hecho anteriormente ya estará “escrita”. Simplemente debemos revisarla y continuar con el último paso de la importación.
Esta opción puede ahorrarnos muchísimo tiempo a la hora de hacer importaciones, sobre todo si se trata de la misma importación exacta una y otra vez.
Más información en…
¿Te ha resultado útil??
0 / 1