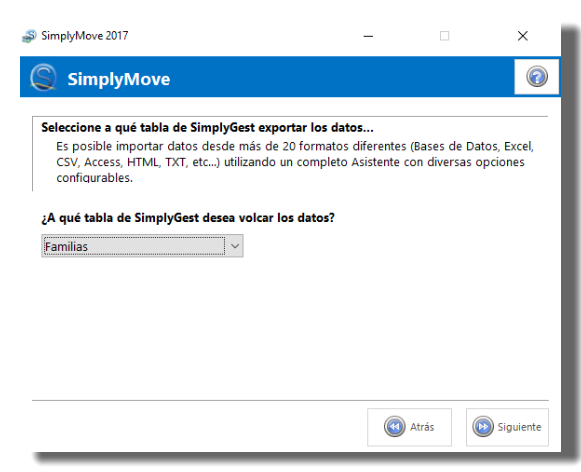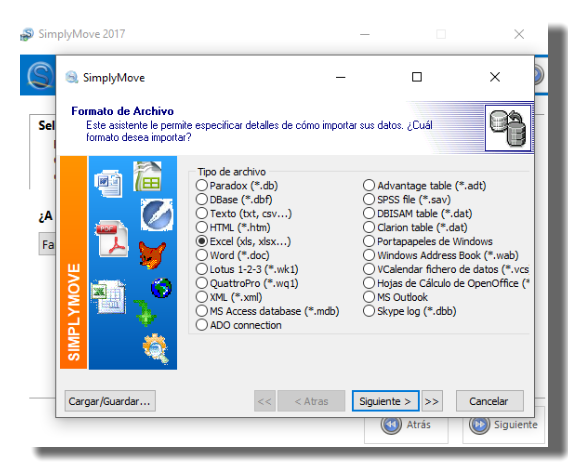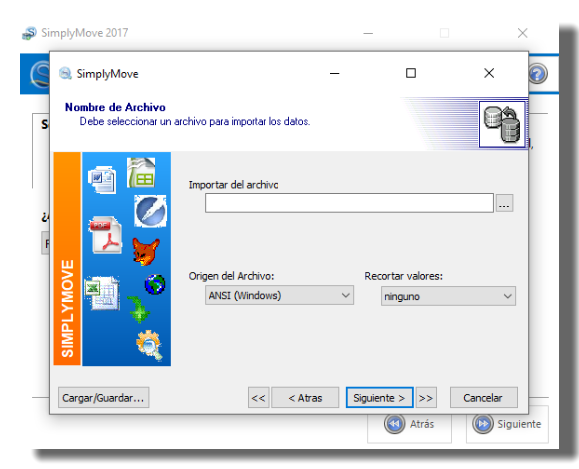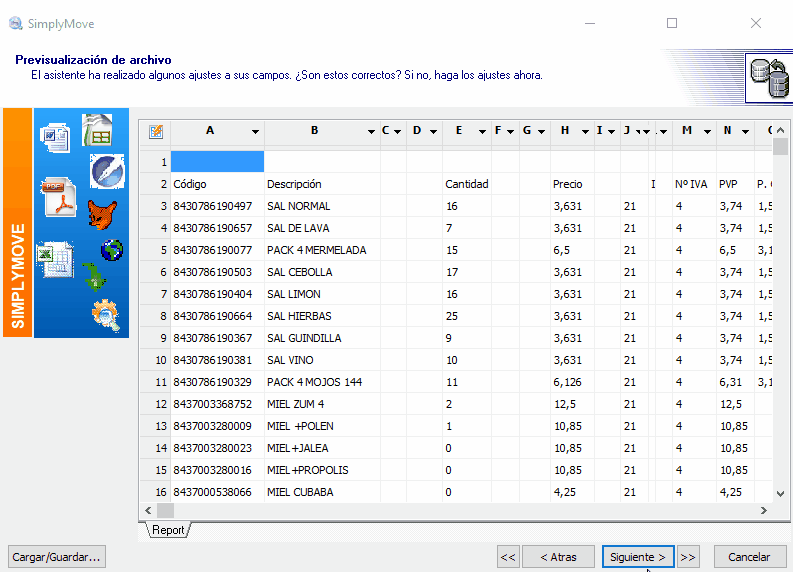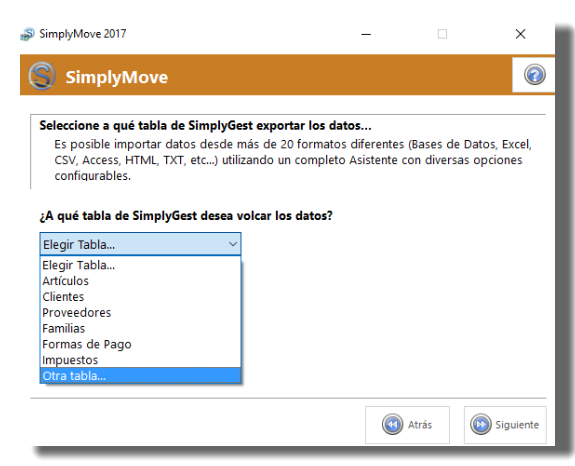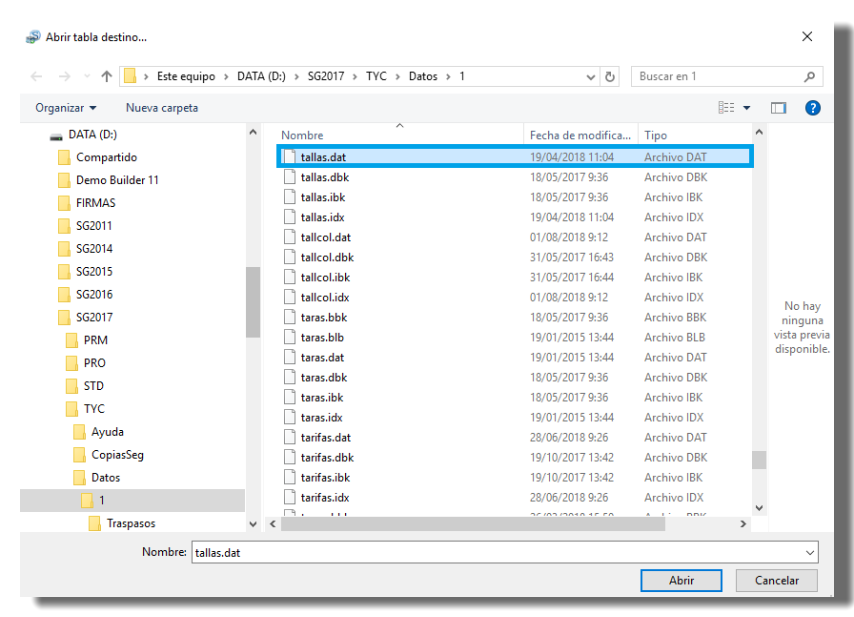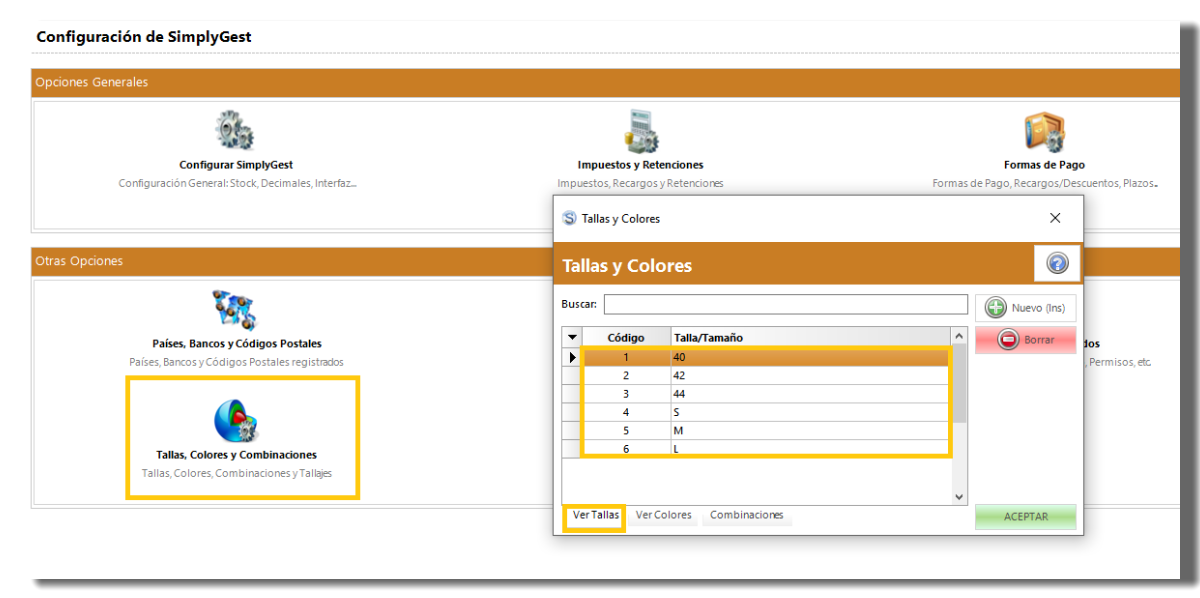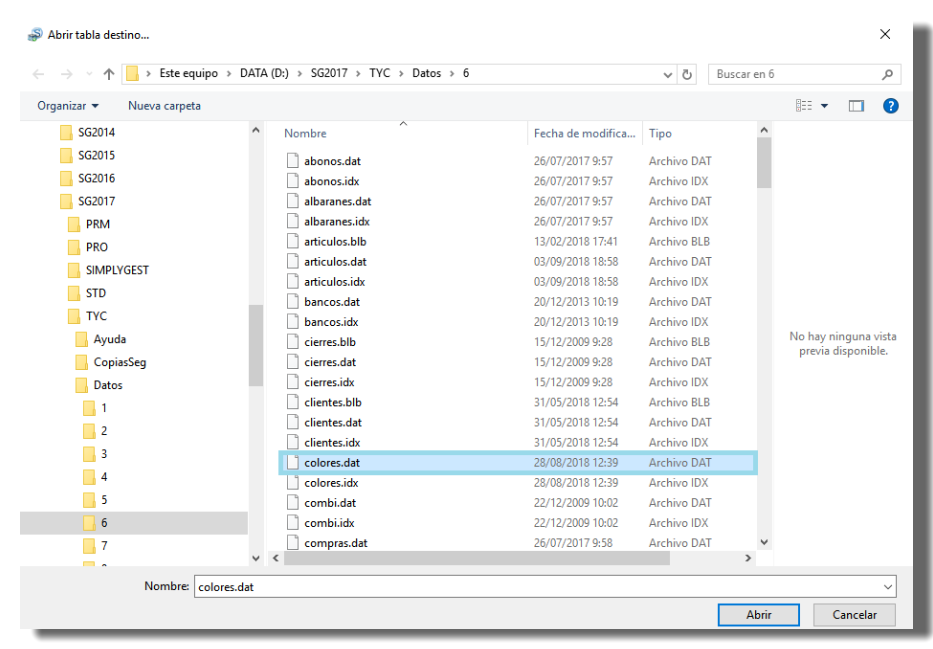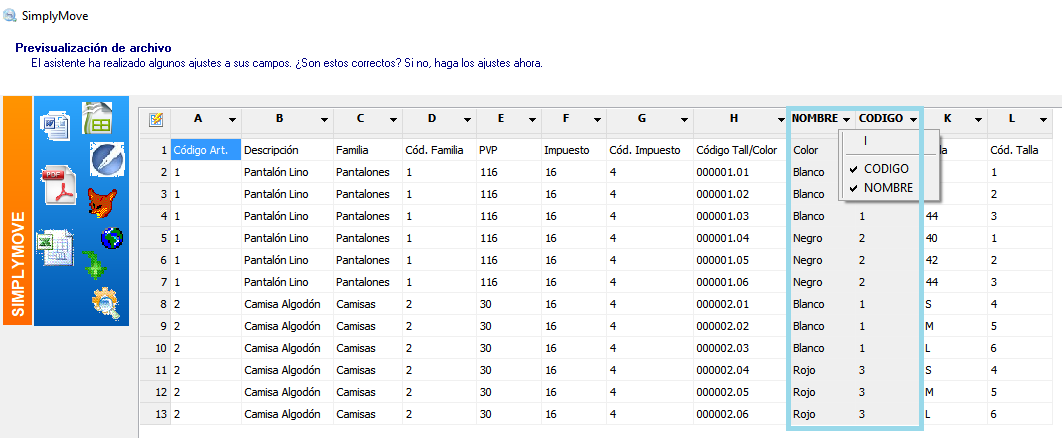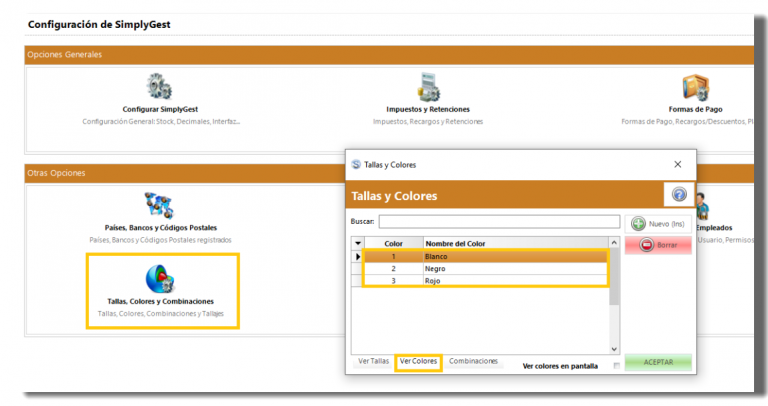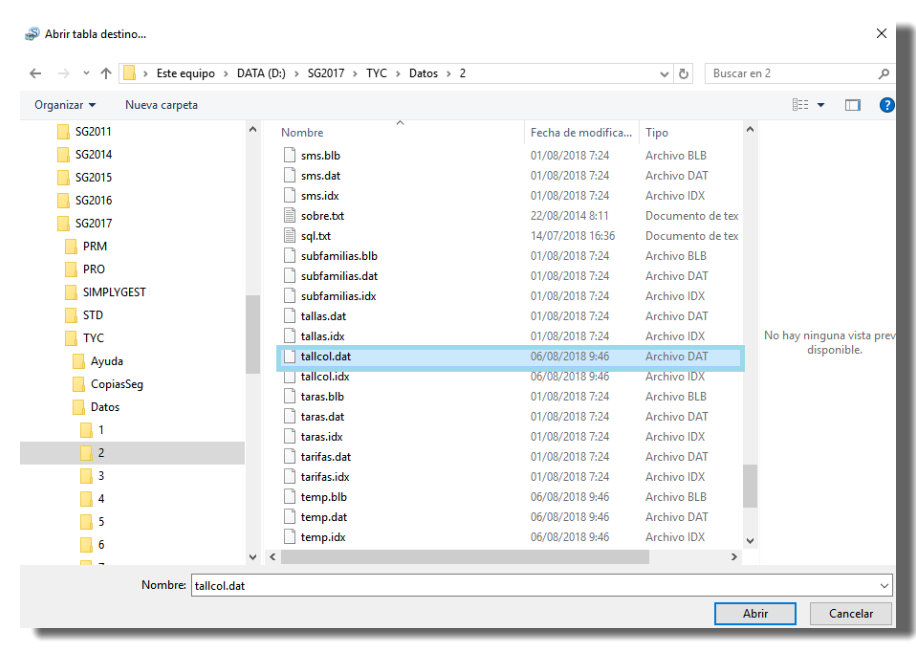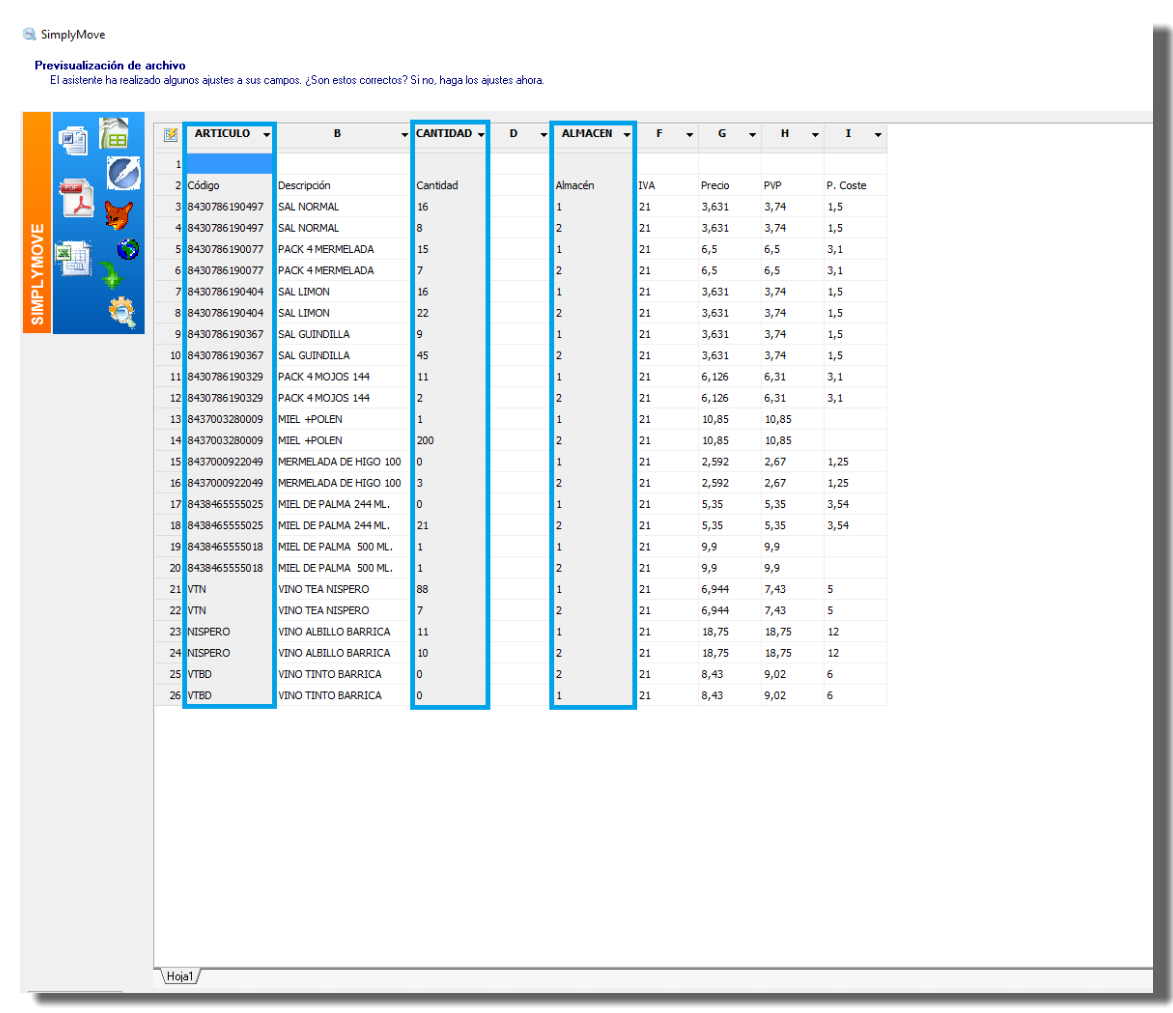Comenzamos un nuevo post centrado en el proceso de importación de datos a SimplyGest. En éste post, detallaremos el proceso de importación de Artículos a cada una de las versiones de SimplyGest. Descubriremos que dependiendo de la versión el proceso podrá ser distinto.
Como habíamos indicado en el post anterior, antes de realizar la importación a una tabla de la base de datos, es recomendable importar el contenido de otra tabla o crearlo de forma manual. Podría ser el caso de la tabla de familias o la tabla de impuestos. En el siguiente ejemplo, nos centraremos en la importación de las familias.
Tras ejecutar SimplyMove y seleccionar a qué empresa del programa deseamos importar los datos, tendremos que seleccionar la tabla a la cual deseamos cargar esa información. Seleccionaremos la tabla “Familias”.
Posteriormente indicaremos el tipo de archivo en el que se encuentran los datos que vamos a importar. En este caso sería “Archivo Excel (*.xls)…
… y en la siguiente ventana seleccionaremos la ruta en la cual está guardado ese archivo.
En la siguiente ventana no marcaremos ni realizaremos ninguna modificación en
esta ocasión ya que no es necesario.
El siguiente paso sería asignarle a cada una de las columnas de datos del archivo Excel el correspondiente nombre del campo de la base de datos de SimplyGest.
*Al final encontrará una lista detallada con la descripción de los campos que usa SimplyGest.
Se nos mostrará en pantalla el mapeo de los campos y una previsualización de los datos a importar. Por último, únicamente tendremos que seleccionar el Modo de Importación que más se adapte a nuestras necesidades. Todo dependerá de si existen o no datos en la base de datos de SimplyGest en la cual vamos a importar los datos. En este caso, como en el Excel se repetía en varias filas el mismo valor, hemos optado por la opción que permite “Actualizar los registros ya existentes o agregar los que no”. Evitando, de esa forma, que se importen familias por duplicado.
Una vez importadas ya las familias, podremos efectuar la importación de todos los artículos. El proceso es similar al ya indicado, comenzando por la selección de la tabla “Artículos”, la selección del tipo de archivo desde el cual realizaremos la importación, la indicación de la ruta en la que se encuentra el archivo y el mapeo de los campos.
En el siguiente ejemplo realizaremos el mapeo de los campos CODIGO (código del producto), DESCR (descripción o nombre de los productos), CANTIDAD (stock de cada artículo), PRECIO_E (precio sin IVA), IMPUESTO (porcentaje de IVA) y CODEIMP * (nº que tiene asignado ese porcentaje de impuesto en la configuración de Impuestos y Retenciones en SimplyGest).
También hemos vinculado los campos Precio_E2 (PVP), Last_Price_C2 (Precio de Coste), Familia (código de familia) y Proveedor (código del proveedor).
Con el fin de evitar registros duplicados se recomienda usar siempre el modo de importación que permite crear los nuevos registros o actualizar los ya existentes.
* Para realizar la correcta importación del impuesto de los productos es obligatorio importar el campo IMPUESTO y CODEIMP. Lo habitual es que la base de datos u hoja de cálculo desde la cual vayamos a realizar la importación no incluya éste último campo, por lo que será necesario editar previamente la tabla de origen de los datos. En la siguiente imagen se muestra el menú de impuestos del programa donde se observa la columna % con el valor 21 y la columna Código ( asociada al campo CODEIMP) con el código o número de impuesto.
Importación de Tallas y Colores:
El proceso de importación de artículos en SimplyGest Tallas y Colores es similar al descrito hasta el momento pero requiere algunos pasos más, ya que con los datos importados hasta el momento hemos añadido a nuestra base de datos únicamente los datos generales del producto. Ahora sería necesario importar las combinaciones de tallas y colores de cada producto. Por ese motivo, la base de datos o archivo desde el cual vayamos a realizar la importación debe tener una estructura concreta, tal y como veremos en el siguiente ejemplo. En él, encontramos la información de dos productos, Pantalón de Lino con código 00001 y Camisa de Algodón con código 00002. Cada uno de ellos tienen 6 combinaciones posibles de tallas y colores, por ese motivo, los datos generales de cada producto (código, descripción, familia, precios, etc…) se repiten 6 veces y lo único que encontramos distinto en esas líneas son los datos referente al código de barras (subcódigo talla/color), los colores, las tallas y el stock de cada combinación.
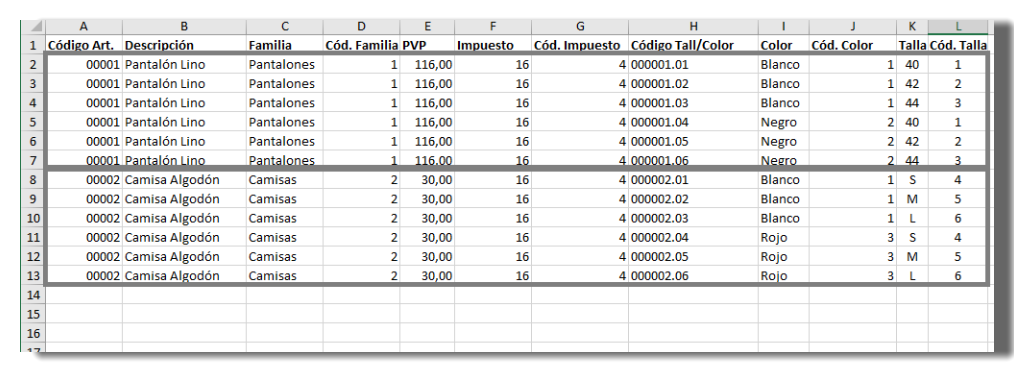
Para
realizar ahora la importación de los datos referentes a la Tallas y Colores de
cada uno de los artículos tendremos que iniciar el proceso de importación.
En esta ocasión en la ventana que nos permite elegir la tabla del programa en
la cual vamos a importar los datos tendremos que marcar la opción “Otra tabla…”
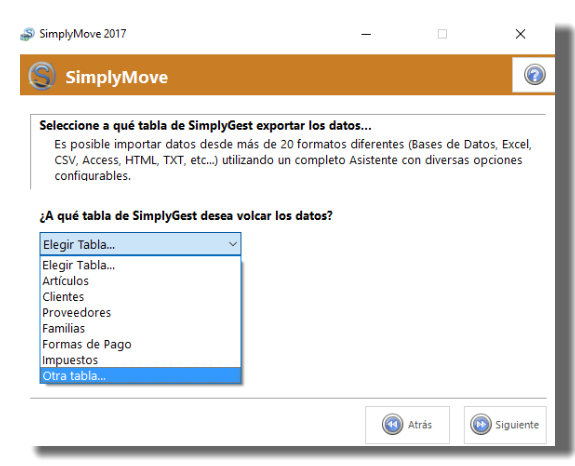
Se abrirá una lista de archivos. ¿Cuál seleccionaremos? Existen dos posibilidades:
1. No existen aún las tallas y colores en el programa: En ese caso tendremos que importar primero esos datos. Haremos dos importaciones.
– Una usando el archivo “tallas.dat”.
El proceso de importación es el mismo que el que realizamos anteriormente, es decir, tendremos que indicar la ubicación y el tipo de archivo que vamos a usar para realizar la importación.
Solamente tendremos que indicar que columna de datos tienen la descripción o nombre de la talla y qué columna contiene el código de la talla.
Si en su base de datos la misma talla se repite para varios artículos, al final de la importación deberá marcar la opción “Actualizar los registros ya existentes o agregar los que no”. Así evitaremos importarlos de forma repetida.
Entre el programa y compruebe como se han creado correctamente las tallas en el menú “Tallas y Colores” que encontrará en la ventana “Configurar” del programa.
– A continuación, tendremos que hacer lo mismo con la tabla “colores.dat”:
El proceso de importación es el mismo que el que realizamos anteriormente, es
decir, tendremos que indicar la ubicación y el tipo de archivo que vamos a usar
para realizar la importación.
Solamente tendremos que indicar que columna de datos tienen la descripción o
nombre de los colores y qué columna contiene el código de los colores.
Recuerde marcar la última opción en la ventana “Modo de Importación” si en el listado existen varios artículos con el mismo color.
Una vez realizada la importación podemos comprobar en el programa que los colores se hayan importado correctamente.
2. Importamos los datos correspondientes a la ficha de “Tallas y Colores” ya que las Tallas y los Colores que vamos a usar en el programa ya han sido creados o importados previamente.
Volveremos a ejecutar el módulo SimplyMove y en esta ocasión usaremos la tabla “tallcol.dat”.
Volvemos a realizar los mismos pasos, es decir, que indicar la ubicación y el tipo de archivo que vamos a usar para realizar la importación.
En esta ocasión trabajaremos con más datos. Asignaremos a las columnas que necesitamos en campo de la base de SimplyGest correspondiente:
Trabajaremos
con los campos:
Código de Artículo
Subcódigo de la correspondiente talla y color
Descripción de la talla
PVP , Precio de coste… del subartículo.
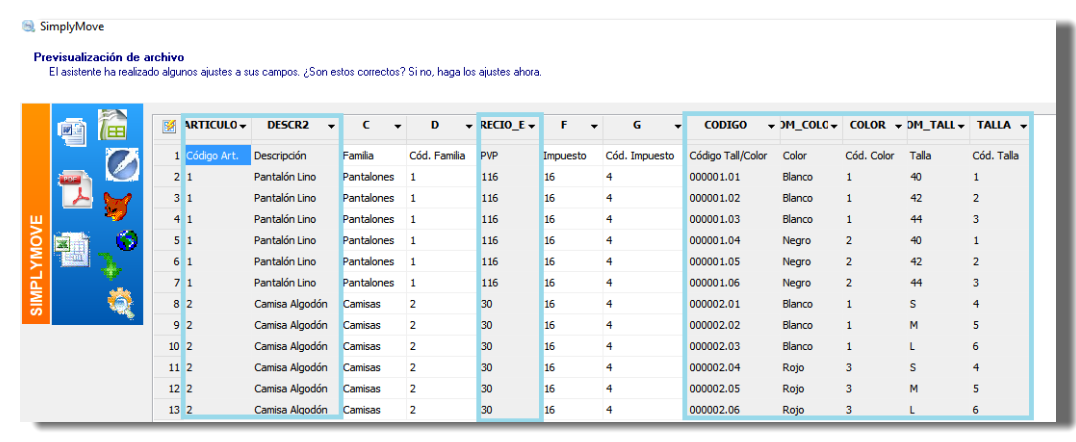
De esta forma, habremos importado no solo la información general del producto sino también sus posibles combinaciones de tallas y colores.
Para realizar nuestro ejemplo hemos usado un archivo Excel sencillo en el cual no hemos usado los campos precio de coste, margen, cantidad, temporada, ubicación… pero si su archivo Excel los contiene podrá importarlos también al SimplyGest.
Importación del stock a los distintos almacenes en SimplyGest Premium:
La importación de artículos a SimplyGest Premium es similar a la importación a la versión Profesional con la salvedad de que en la tabla “Artículos” no importaremos la cantidad o stock de cada producto. La versión SimplyGest Premium tiene la particularidad de permitir usar varios almacenes de stock para cada producto. Por ese motivo, el Excel o archivo desde el cual vayamos a realizar la importación requerirá también disponer de una estructura especial. Por cada almacén y producto deberá existir una línea en el archivo a importar, de forma que si vamos a usar dos almacenes la información de cada producto deberá estar duplicada en dos líneas con la salvedad de que en la columna “Almacén” deberá figurar el número correspondiente al almacén.
La información de la cantidad de stock de cada producto y almacén se almacenan en la tabla ‘stock.dat’, por lo que una vez importados todos los datos generales de los artículos, realizaremos una nueva importación a la tabla stock.dat.
En esta ocasión usaremos, como mínimo los campos Artículo (código de producto), Cantidad (stock) y Almacén (número del almacén en SimplyGest). Además de estos campos, pueden ser importados otros como Stock Mínimo, Venta Mínima, Bultos, etc…
Una vez realizada la importación, comprobaremos, en la pestaña “Stock/Almacenes” de cada producto, se ha asignado el correspondiente stock.
Descripción
de los campos usados por SimplyGest:
* Campos de la tabla ARTICULOS (articulos.dat):
CODIGO: Código del Artículo (campo obligatorio. No puede haber valores vacíos
ni
repetidos).
DESCR: Nombre del artículo
PRECIO_P: Precio ptas. SIN IVA
PRECIO_E: Precio Euros SIN IVA
IMPUESTO: Impuesto
CANTIDAD: Cantidad
PRECIO2_P: PVP ptas
PRECIO2_E: PVP Euros
STOCK_MIN: Stock Mínimo
AVISAR: Avisar si se queda sin stock
LASTPRICE: último PVP ptas
LASTPRICE_E: Último PVP Euros
INICIO_VENTA: %Margen
ULTIMA_VENTA: Fecha Última Venta
ULTIMA_COMPRA: Fecha Última Compra
LAST_PRICE_C: Precio Coste ptas (con o sin IVA, según esté configurado el
programa)
LAST_PRICE_C2: Precio Coste Euros (con o sin IVA, según esté configurado el
programa)
CODEIMP: Código del Impuesto
IMAGEN: Campo de tipo “Blob” que contiene una imagen en JPG o BMP
MEMO: información adicional en modo texto libre
ALTA: Fecha de Alta
CADUCA: Fecha de Caducidad
UNIDAD: Libre
PROVEEDOR: Código del Proveedor
FAMILIA: Código de la Familia
COMPONENTES: Indica si tiene o no componentes
UPDATECOMP: Actualiza el stock de los componentes
UPDATEPREC: Actualiza el PVP del artículo según los componentes que tenga
NO_UPDATE: no actualizar stock
CODIGO2: Código 2 (Referencia o Nº de Serie). No obligatorio.
UBICACION: Ubicación
TIPOKIT: Tipo de Kit
MEDIDA: Unidad de Medida
COLOR: Marca el artículo de otro color (contiene el código RGB de un color)
* Campos para Clientes y Proveedores (clientes.dat y vendedores.dat):
CODIGO: Código
NOMBRE: Nombre Comercial
DIRECCION
POBLACION
NIF
CODIPOS: Código Postal
TELEFONO
TELEFONO_2
E_MAIL
NOTAS
PROVINCIA
FPAGO: Código de la forma de pago
CUENTA
IMP: Exento de IVA
RE: Acogido al Recargo Equivalencia
DTO: Descuento fijo (porcentaje)
AVISAR
CONTACTO
TARIFA: Nº de Tarifa a utilizar
SERIE: Serie por defecto
ABONO: importe positivo o negativo pendiente
COLOR
FAX
PAIS
ALTA
N_FISCAL: Nombre Fiscal
Más información en…
¿Te ha resultado útil??
1 / 2