En un post anterior explicamos cómo configurar SimplyGest como Servidor, que es el paso previo que debemos tener hecho antes de realizar este otro paso.
Ahora explicaremos cómo usar el Asistente de Red para configurar nuestro SimplyGest para que se conecte a otro PC o a otra Tienda remota, para trabajar desde casa, si estamos en el extranjero, de viaje, etc.
Objetivo
Configurar SimplyGest como «Cliente», para que se conecte a un Servidor que habremos configurado anteriormente.
Los datos estarán en el Servidor. En nuestro PC no se almacenan datos, sino que los vemos «a través de Internet», estemos donde estemos.
Instrucciones
Podemos ejecutar el nuevo Asistente de Red manualmente (abriendo el archivo sgnetconfig.exe) o desde SimplyGest. En este ejemplo lo haremos desde SimplyGest.
En la ventana inicial del programa, donde vemos las empresas, ejercicios, etc. veremos un botón naranja que dice «Configurar Red«:
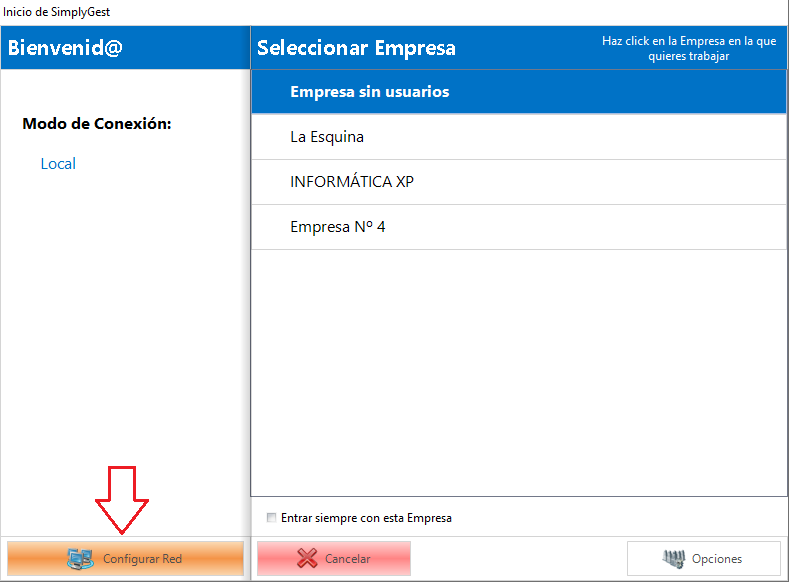
Al pulsarlo se abrirá el Asistente de configuración de red, que como vemos nos muestra de una forma intuitiva las opciones posibles:
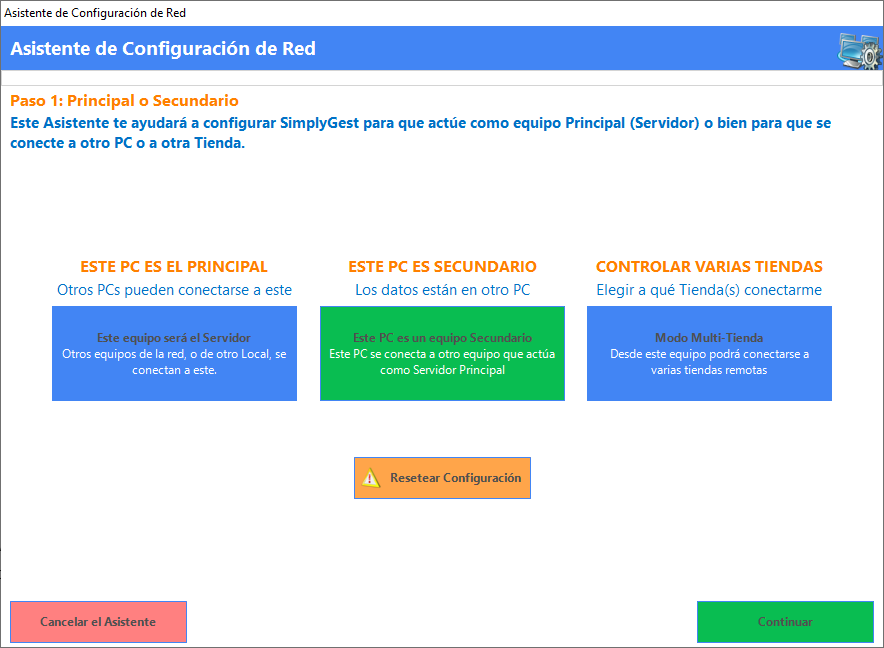
Seleccionamos la segunda opción («Este PC es secundario») y pulsamos «Continuar» en la parte inferior derecha.
En el siguiente paso debemos indicar si nos conectaremos al Servidor a través de «carpeta compartida» o bien a través del Módulo Servidor usando la tecnología «Cliente/Servidor«, dependiendo de cómo hayamos configurado el Servidor. En este caso elegimos «Cliente/Servidor»:
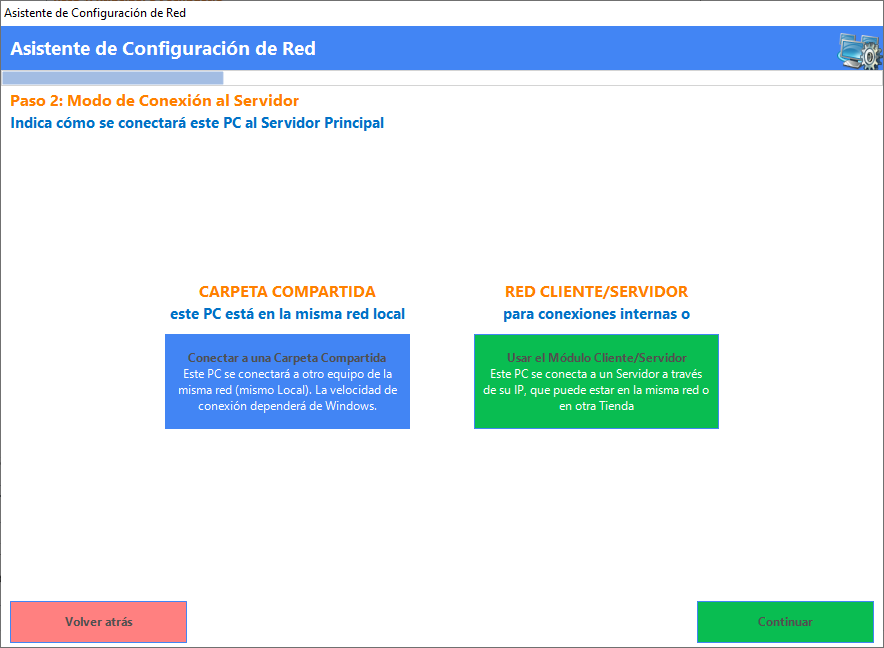
A continuación deberemos indicar si el Servidor al que nos queremos conectar está en nuestra misma red (mismo Local o Tienda, mismo router, etc.) o si está en otro sitio (en otra Tienda, en otra provincia, etc.). Esto es importante saberlo para que el Asistente nos ayude a encontrar el Servidor automáticamente sin tener que hacer nada nosotros.
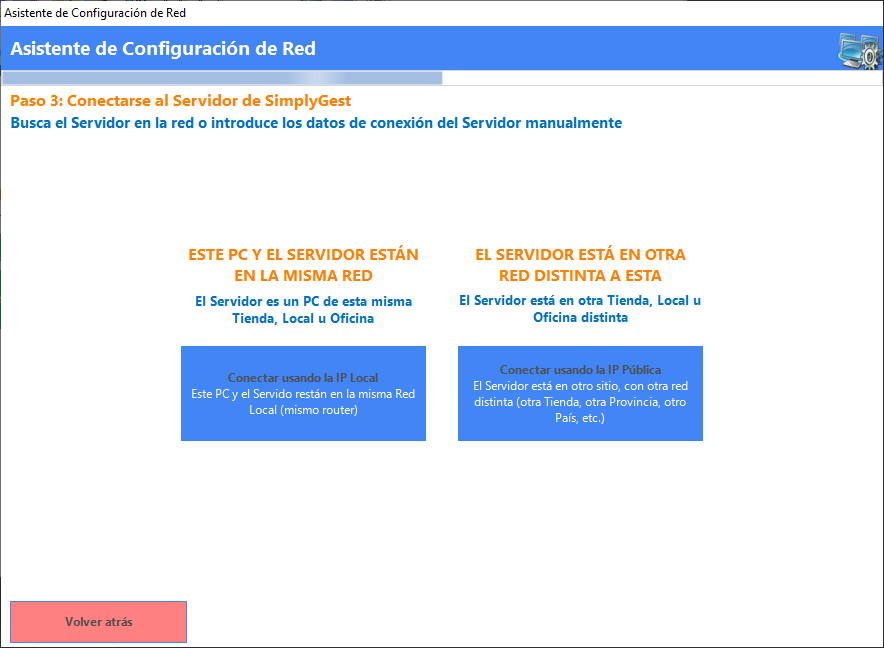
Es decir, tenemos dos opciones:
- El Servidor está en nuestra misma red local (misma tienda): debemos indicar la IP Local del equipo que actúa como Servidor en nuestra red. Como vimos antes, el propio Asistente puede encargarse de buscarla, pero podremos siempre escribirla a mano si ya la conocemos. Es importante saber que, para conexiones locales (misma red/tienda) se debe usar la IP Local del PC Servidor, NO la IP Pública.
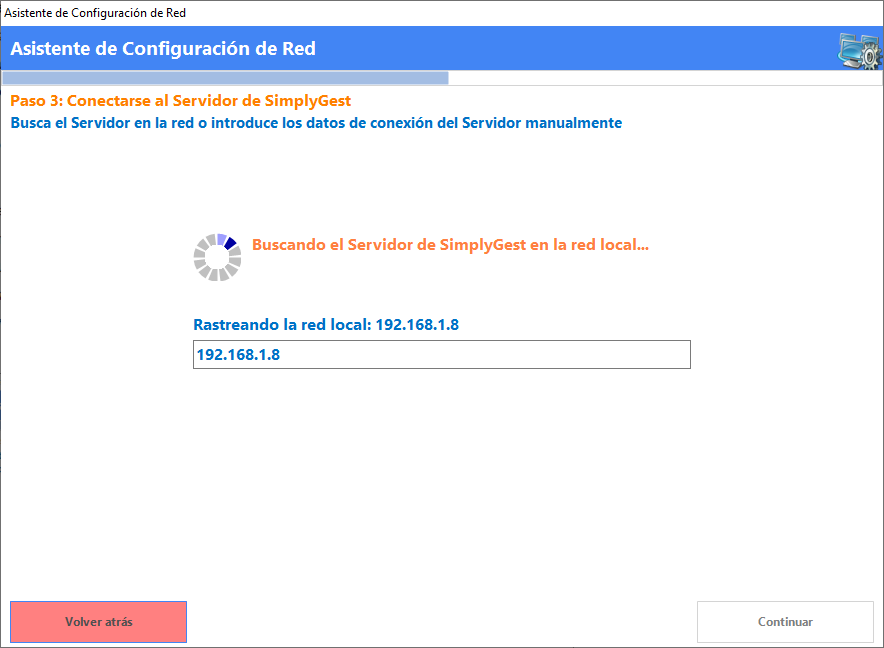
- El Servidor está en otra Tienda (otra red externa): Si queremos conectarnos a otra Tienda, o nos estamos conectando desde casa, o desde fuera de la red de la tienda (desde la calle, desde un hotel, etc.) debemos indicar la IP Pública, y no la IP Local del Servidor.
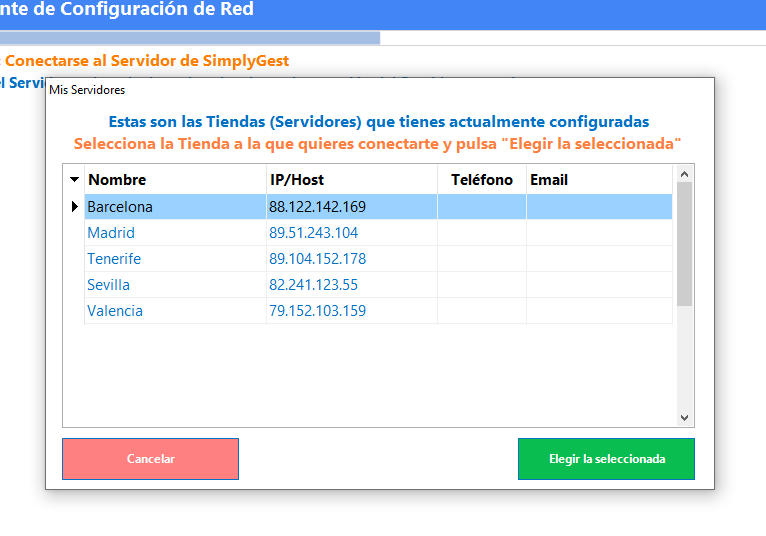
En ambos casos, pero sobre todo en el segundo caso, los puertos del router y el cortafuegos deben estar correctamente configurados para permitir conexiones externas a través de TCP/IP. En este otro post lo explicamos con más detalle.
En nuestro caso, como estamos conectándonos a otra tienda, elegimos (o escribimos manualmente) la IP Pública que tiene la Tienda:
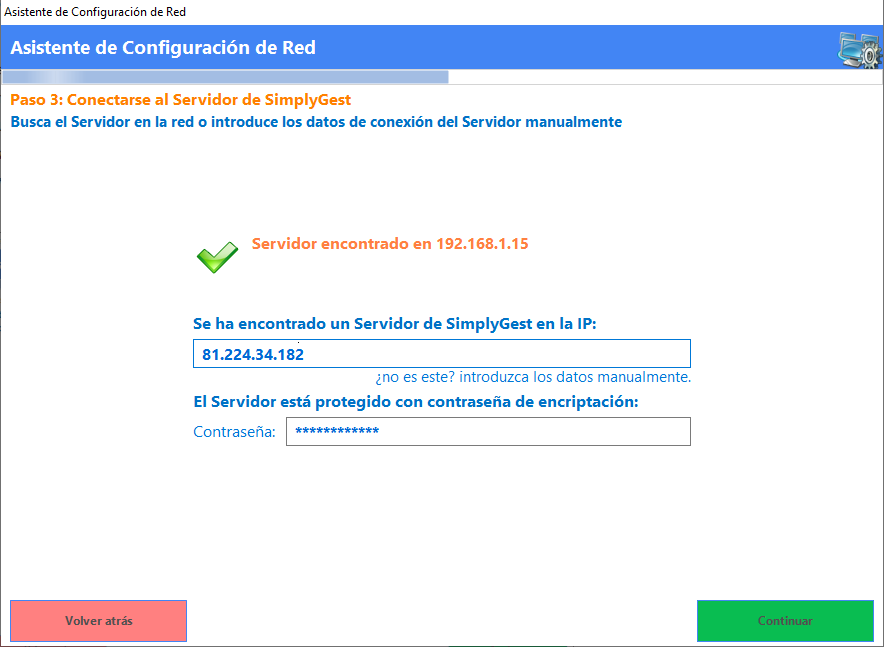
Si hemos configurado el Servidor con una contraseña de encriptación opcional, deberemos indicarla ahora para que podamos conectarnos.
Al pulsar «Continuar», el asistente intentará realizar la conexión y comprobar si todo es correcto. Si es así, habremos terminado la configuración y ya podremos trabajar conectados a nuestro Servidor:
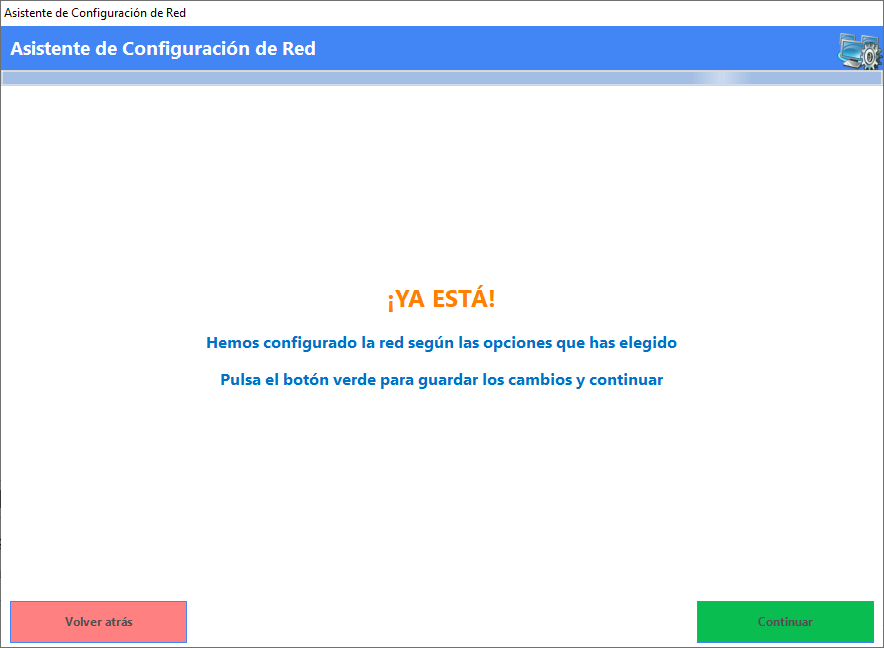
Cuando volvamos al programa, podremos ver la configuración actual, y nos aparecerán las empresas que hay creadas en el Servidor de la otra Tienda:
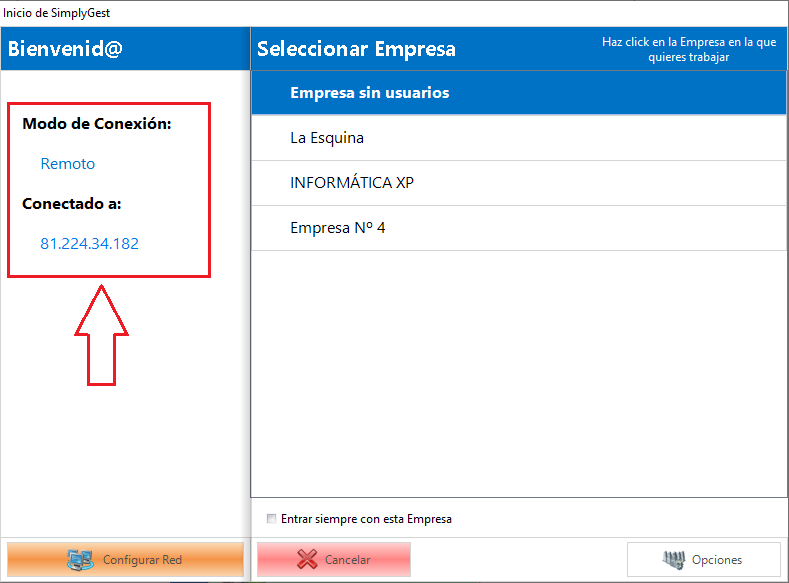
¿Tienes varias tiendas que gestionar o consultar y te gustaría poder conectarte a todas ellas fácilmente? Te recomendamos leer el post dedicado el Modo Multi-Tienda.
¿Te ha resultado útil??
0 / 1