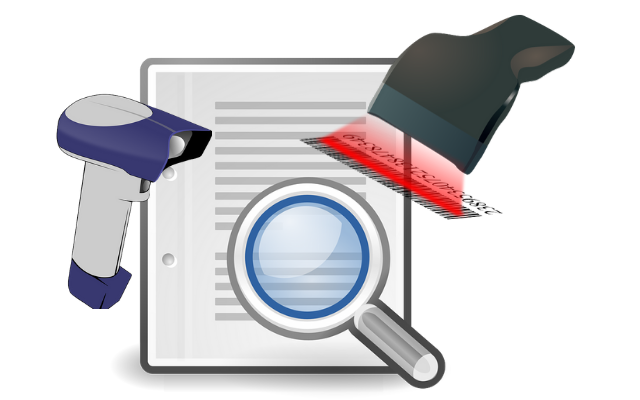
En ocasiones, a la hora de buscar un producto, se nos muestra un mensaje indicando que el producto no existe. Eso no debería ser un problema si efectivamente se trata de un producto que aún no hemos creado en nuestra base de datos, pero se convierte en un gran inconveniente si estamos seguros de que el producto ya ha sido creado con anterioridad y debería estar en la base de datos.
Este tipo de problemas puede estar provocado por una incorrecta configuración del programa o por una incorrecta lectura del escáner que usemos.
En este boletín vamos a daros unos consejos que os servirán de gran ayuda para identificar la causa del problema y resolverlo rápidamente.
En primer lugar, y aunque parezca obvio, debemos asegurarnos de que el producto realmente existe y que no lo hayamos borrado por error. Para ello, realizaremos la búsqueda, por ejemplo en la ventana de Artículos, por otro campo como puede ser Descripción. Además, si la búsqueda sin resultado la hubiéramos hecho con un lector de códigos de barras, repetiremos el proceso escribiendo nosotros mismos el código en el campo de búsqueda.
Con esas sencillas pruebas podremos confirmar que el producto existe en la base de datos e identificar la causa del problema que podría ser:
- Incorrecta configuración del programa o el módulo TPV: Si pudiéramos encontrar el producto usando otro campo de búsqueda.
Solución:
Junto al recuadro de búsqueda, encontraremos un botón de configuración que nos permitirá configurar algunos parámetros de búsqueda como:
a) Campo por el cual deseamos buscar:
Debemos asegurarnos de que el campo en el que estamos realizando la búsqueda esté activado. Lo habitual es que el campo Código y Código de Talla/Color (en SimplyGest Tallas y Colores) esté habilitado ya que corresponderá con el código de barras impreso en la etiqueta.
b) Modo de Búsqueda: El módulo TPV permite usar varios modos de búsqueda. Dos de ellos permiten filtrar o realizar búsquedas mientras escribimos el código. Esos dos métodos no son aconsejables cuando realizamos la búsqueda con un lector de códigos de barras. Si usamos un lector o escáner, el modo de búsqueda recomendado es el predeterminado: «No buscar hasta que pulse ‘Enter'».
2. Lectura incorrecta realizada por el lector o escáner de códigos de barras: La búsqueda únicamente es infructuosa si se realiza con el dispositivo.
Esto podría ser originado por dos motivos:
a) Impresión incorrecta del código de barras o mal estado de la etiqueta: Debemos asegurarnos de que el estado de la etiqueta sea el correcto y que su tamaño haya permitido la impresión completa del código de barras.
b) Funcionamiento incorrecto del dispositivo de lectura: Realicemos una lectura con el dispositivo en un documento de texto. Así podremos ver qué está leyendo exactamente el lector. Algunos ejemplos de lectura incorrecta son:
- Sustitución de mayúsculas por minúsculas o viceversa. Si el código de barras incluye letras, estas deberán ser interpretadas por el lector tal cual se han introducido en el código del producto. Por ejemplo, si el código numérico de un producto tiene una A (mayúscula) y el lector la lee en minúscula, el resultado de la búsqueda no será el esperado ya que el programa está preparado para distinguir, en el campo código, entre mayúsculas y minúsculas.
- No lectura de símbolos como «.», «-» o «/»: Puede ocurrir que el código incluya un símbolo especial y que el lector no sea capaz de leerlo, dando lugar a una lectura incorrecta o incompleta.
- Ejecución de comandos inapropiados: El lector debe estar configurado para que una vez leído el código pulse ‘enter’ para completar la búsqueda. En algunas ocasiones, se ha detectado que tras realizar una búsqueda, se añade al campo de búsqueda un código distinto. Eso es debido a que el lector, tras realizar la búsqueda y ejecutar ‘Enter’ realiza un avance hacia abajo.
¿Te ha resultado útil??
0 / 0
