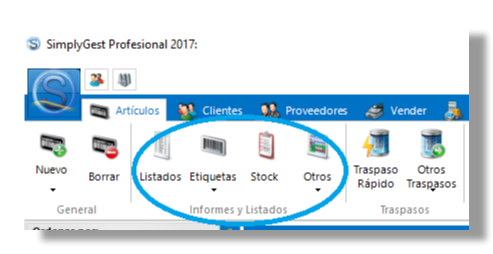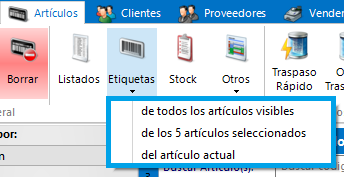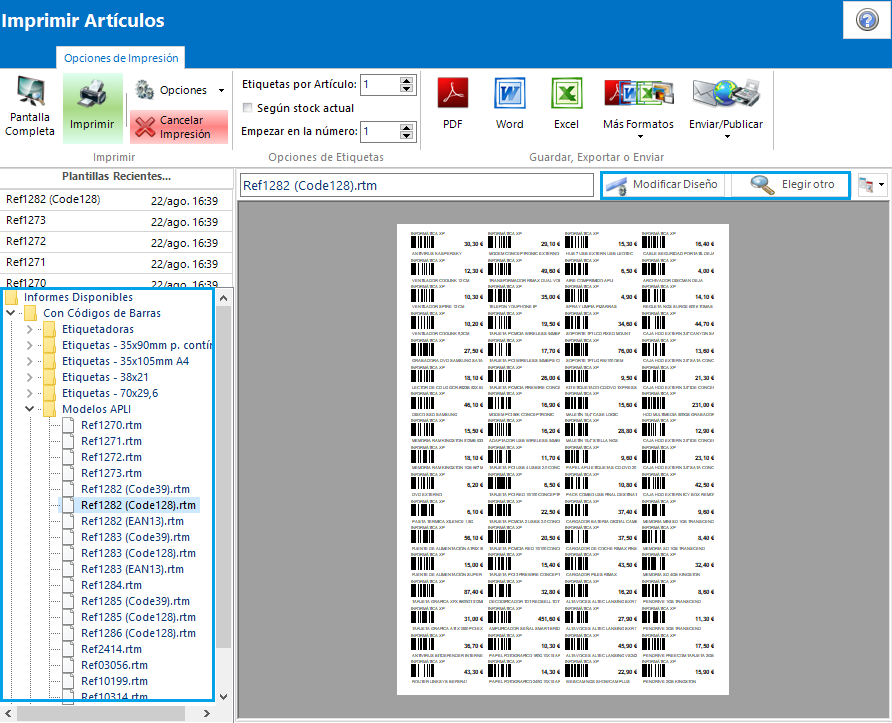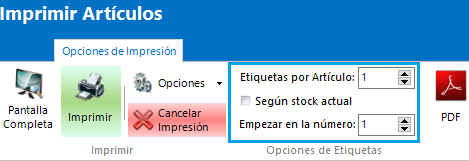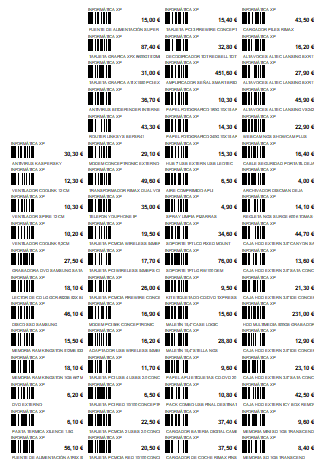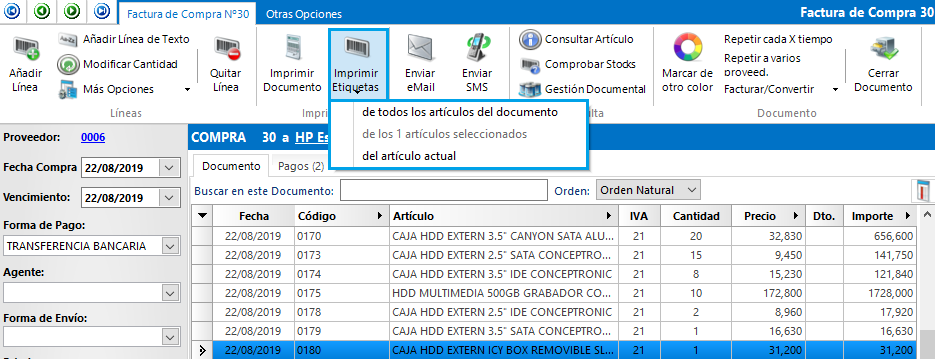Contar con una herramienta que nos permita etiquetar nuestros productos es esencial para nuestro negocio por varios motivos. Por un lado, nos permitirá agilizar procesos básicos como la simple búsqueda de un producto, tanto para consultar información sobre el mismo como para añadirlo de forma automática a una compra o venta, o la realización de inventarios. Además, podremos personalizar la información que deseamos mostrar en la etiqueta y proyectar una mejor imagen de nuestra empresa y productos.
SimplyGest incluye un importante número de diseños de etiquetas ya prediseñadas y permite diseñar nuevos modelos que podrán ser imprimidos en papel continuo, formato A4, plantillas auto-adhesivas, etc…
¿Cómo imprimir etiquetas de productos desde SimplyGest?
El proceso es sencillo ya que encontraremos botones específicos, para la impresión de etiquetas, en la misma tabla de artículos, una compra en curso o una compra ya almacenada en el historial del movimientos.
Si realizamos la impresión desde la ventana de Artículos, podremos elegir si deseamos imprimir las etiquetas de todos los productos, de una selección determinada o de un único producto.
Un vez que hayamos seleccionado una de las opciones, se nos mostrará en pantalla la ventana de impresión o vista previa. En ella, veremos un ejemplo de etiquetas con uno de los diseños que incluye el programa.
Antes de continuar lo primero que debemos hacer es seleccionar el modelo de etiqueta que más se ajuste a nuestras necesidades o plantilla. SimplyGest nos permitirá imprimir etiquetas en papel continúo (rollo de papel) o en otros formatos como puede ser A4. En la parte izquierda de la ventana de impresión podremos elegir qué modelo o diseño deseamos imprimir.
En esa misma pantalla encontraremos la posibilidad de modificar o diseñar nosotros mismos la plantilla o recuperar un diseño almacenado en otra ubicación.
En la parte superior de la ventana veremos tres opciones de impresión de etiquetas que nos serán de gran ayuda:
- Etiquetas por Artículo: Nos permitirá indicar un número fijo de copias de etiquetas por artículo. Nos será de gran ayuda si necesitamos, por ejemplo, imprimir solo una etiqueta por artículo.
- Según stock actual: Como su nombre indica, si activamos esa opción, imprimiremos una etiqueta por cada unidad que tengamos de cada producto.
- Empezar en la número: Nos será muy útil, si como en el ejemplo empleado, usamos una plantilla de formato A4. De esa forma, si ya hemos gastado 5 etiquetas autoadhesivas, podremos indicarle al programa, de que deseamos comenzar la impresión desde la posición nº 6.
Como habíamos comentado anteriormente, también es posible imprimir las etiquetas de nuestros productos desde una compra en curso o desde una compra ya guardada en nuestro historial. En ese caso el proceso es similar al que hemos detallado anteriormente. El programa nos permitirá decidir si deseamos imprimir las etiquetas de todos los artículos incluidos en la compra, las de una selección concreta o de un solo producto.
En la ventana de impresión o vista previa también encontraremos las opciones de impresión de etiquetas con la diferencia de que la opción “según stock actual” ha sido sustituida por “Según stock comprado”. De esa forma se imprimirá una etiqueta por cada unidad de producto comprada.
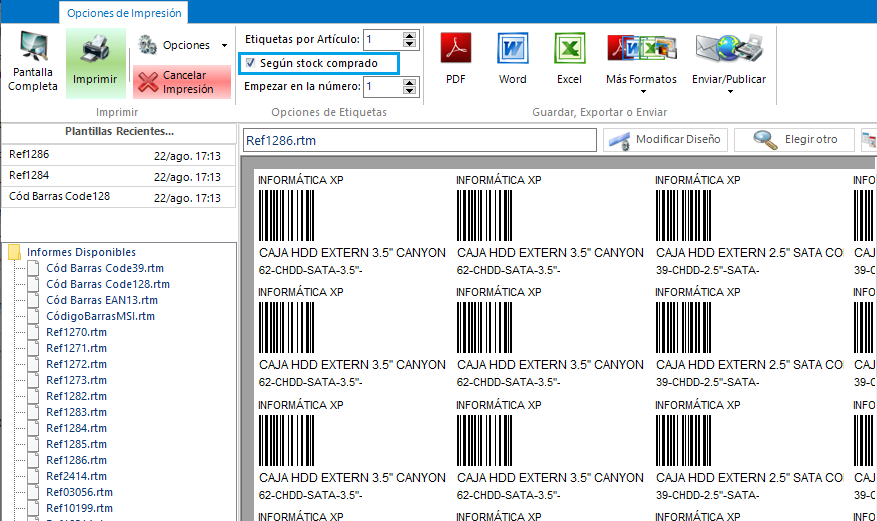
Como hemos podido comprobar imprimir las etiquetas de nuestros artículos con SimplyGest es muy sencillo y rápido.
Os invitamos a echarle un vistazo a los siguientes post, en los cuales nos centramos en tres tipos de etiquetas especiales.
Etiquetas especiales para rebajas
* Disponible en todas las versiones excepto en SimplyGest Estándar.
Más información en…
¿Te ha resultado útil??
1 / 2