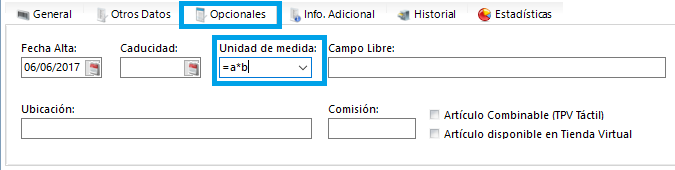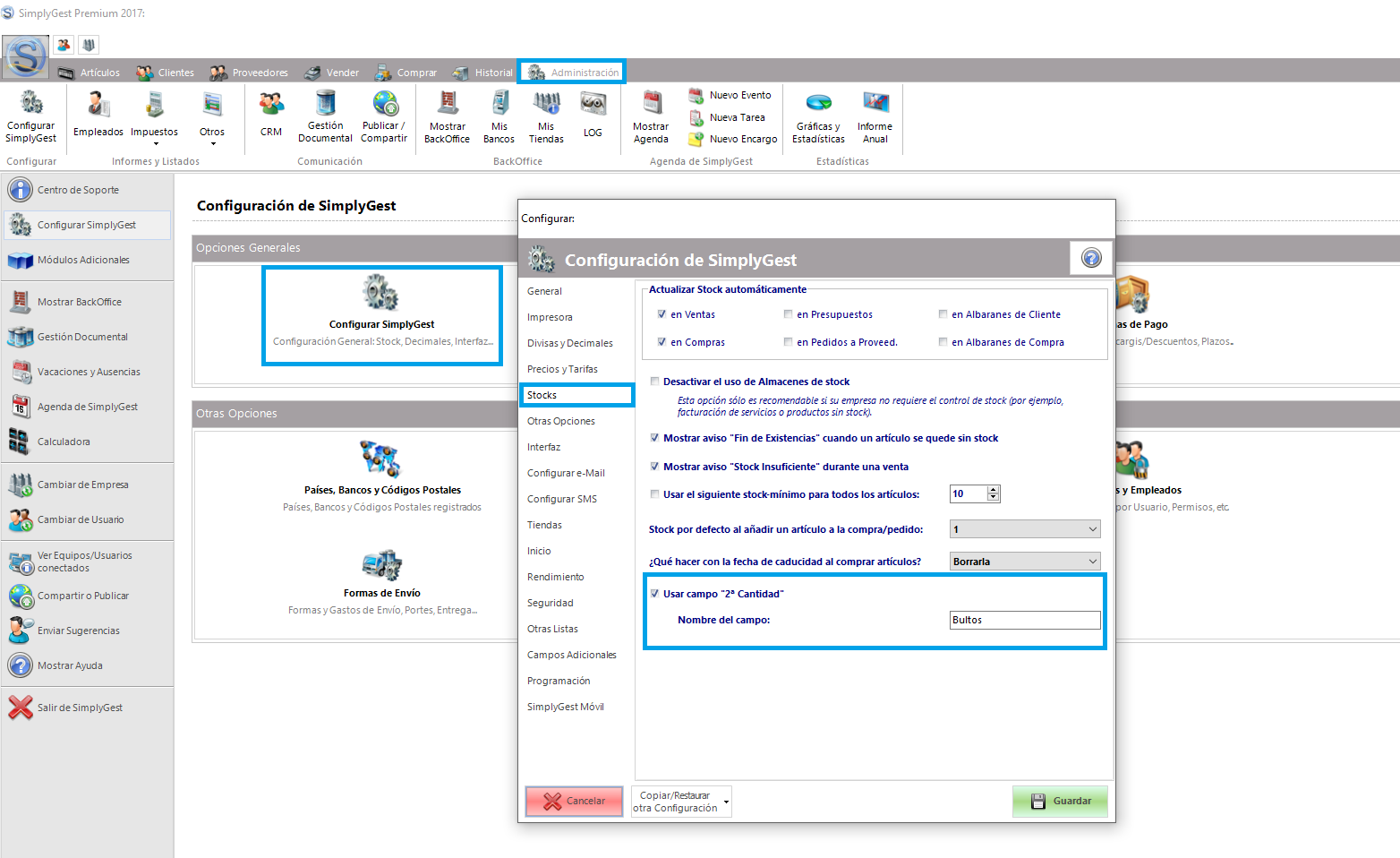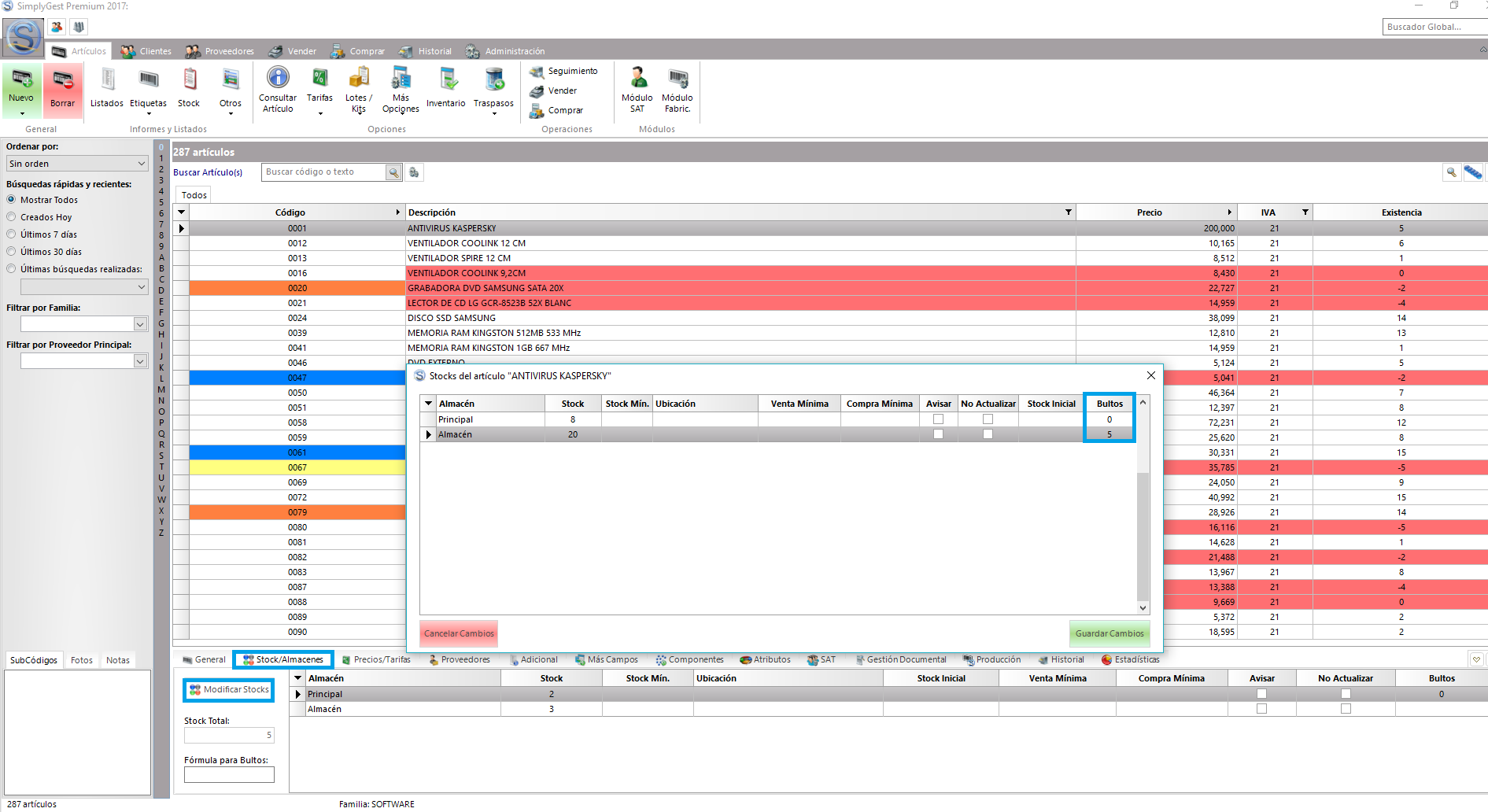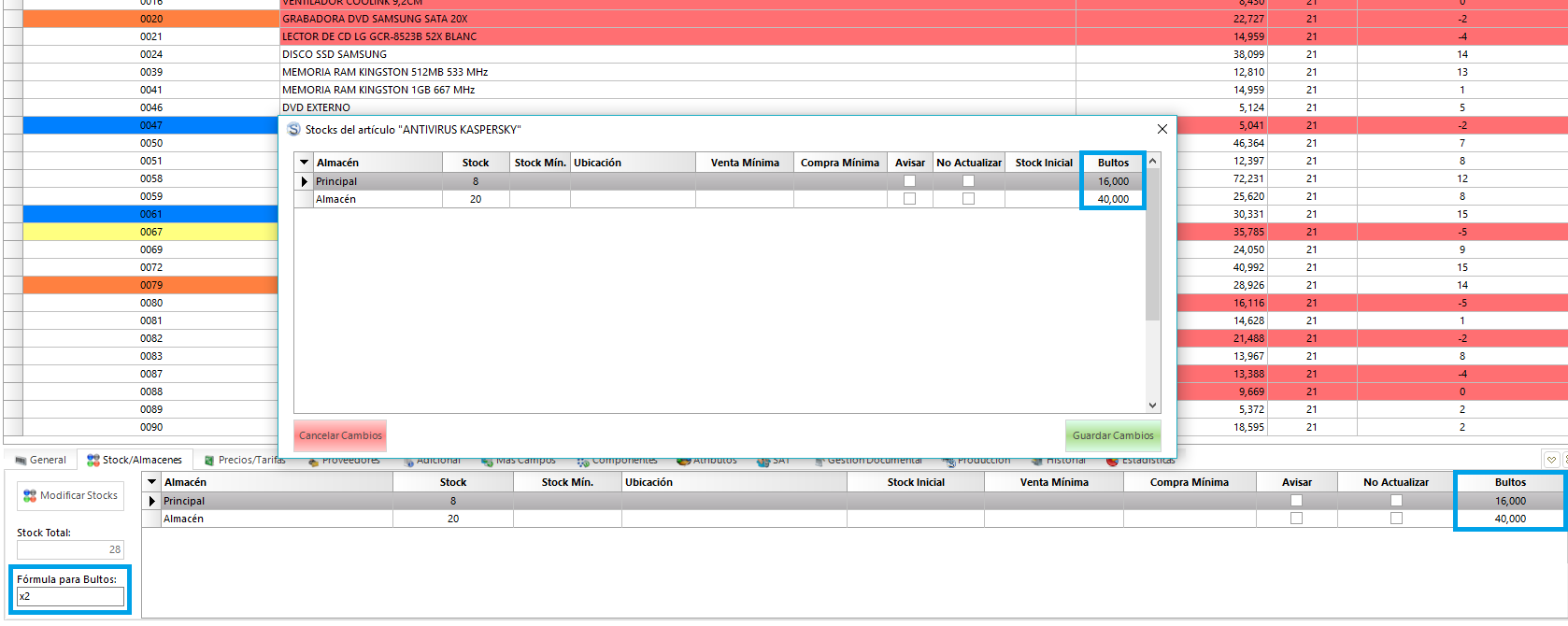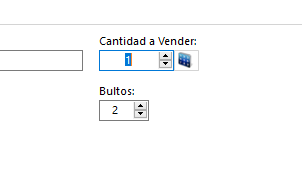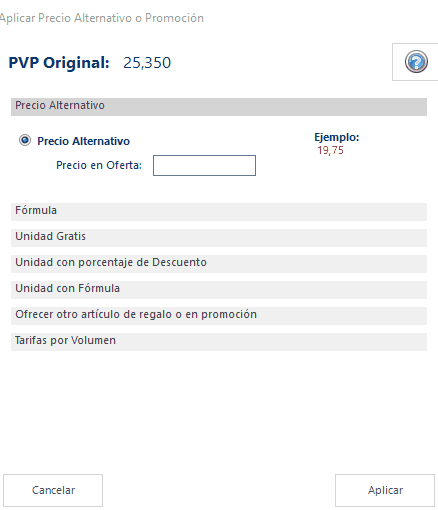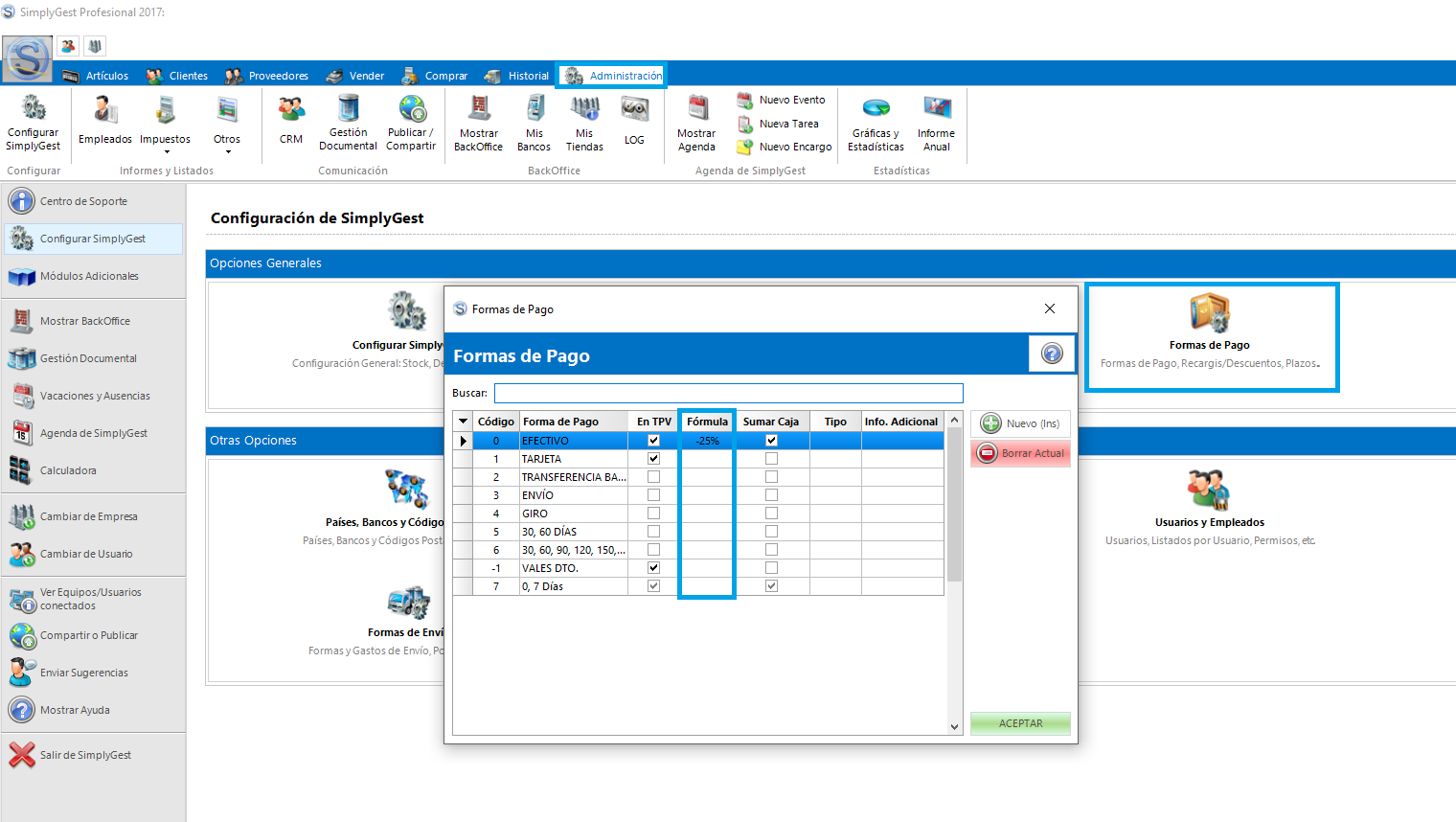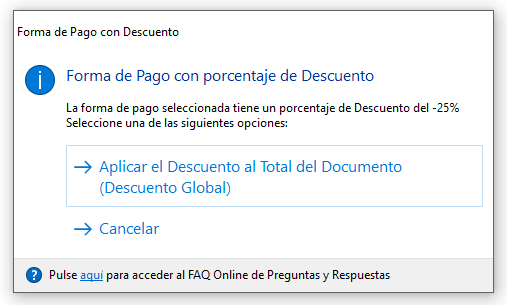Hoy hablaremos de 4 opciones de SimplyGest desconocidas por muchos usuarios y que, sin duda, pueden ser de gran utilidad. Hablamos de las 4 fórmulas que pueden ser aplicadas a cuatro campos:
- Fórmula en campo CANTIDAD.
- Fórmula en campo CANTIDAD2 (solo en SimplyGest Premiun).
- Fórmula en Precio de Oferta o Alternativo.
- Fórmula descuento Forma de Pago.
A continuación, entraremos en más detalles en cada una de las 4 fórmulas citadas.
Fórmula en campo CANTIDAD vendida:
Por lo general, definir la cantidad a vender de un producto es sencillo porque la unidad de medida coincide con una unidad física, pero ¿qué ocurre cuando el producto que vendemos tiene varias dimensiones, como puede ser una tabla, cristal o tela?
SimplyGest permite usar una fórmula en el campo cantidad, de forma que nos permita, tras añadir un artículo a la venta, introducir las unidades de medida de dos dimensiones (Ancho/Alto). De esta manera, tras seleccionar un tablón o un tipo de tela en una venta, se nos mostrará una ventana en la cual podremos introducir las medidas de ancho y alto del producto. Tras añadir las cantidades correctas, comprobaremos como el programa recalcula la cantidad a vender del producto, según los valores que hemos introducido en la fórmula.
¿Qué debemos hacer para que SimplyGest nos permita usar una fórmula acho x alto de forma automática?
Es muy sencillo. Simplemente deberemos acceder a la ficha del artículo e incluir la fórmula “=a*b” en el campo “Unidad de Medida”. Una vez que hemos introducido esa fórmula, al vender el producto, SimplyGest nos mostrará una sencilla ventana en la cual podremos introducir las medidas correspondientes a las dos dimensiones (ancho y alto).
Tras introducir los valores y aceptar la fórmula, veremos que el programa ha recalculado el campo “cantidad” del producto vendido.
Fórmula para campo CANTIDAD2 (Gestión de bultos o paquetes):
SimplyGest Premium incluye un segundo campo opcional de stock denominado “Cantidad 2”. Este nuevo campo, que es actualizable, puede utilizarse para bultos, paquetes, etc…
Por defecto, la descripción de este campo es “Bultos”, pero podemos cambiar su nombre desde la pestaña “Stocks” del menú “Configurar SimplyGest” y denominarlo paquete, caja, valija, etc..
¿Cómo se usa o modifica la cantidad de Bultos?
En la pestaña “Stocks/Almacenes” de la ficha de cada artículo, se mostrará visible una columna en la cual se indica el número de “Bultos” de ese artículo en cada uno de los almacenes que hayamos creado en nuestro SimplyGest Premium.
Podemos editar esa columna de forma manual o incluso, es posible usar una fórmula, para que, según el número de existencias del artículo en cada almacén, el programa recalcule el número de “Bultos” de forma automática.
Al realizar un movimiento de venta o compra, el programa tendrá en cuenta la fórmula para bultos de cada artículo y mostrará el número de “Bultos” correspondiente a la cantidad a vender/comprar.
Tras realizar la operación, podremos comprobar que tanto el stock como el número de bultos de ese artículo se ha actualizado correctamente.
Este segundo campo de cantidad es bastante útil cuando un artículo está compuesto por varias partes, como podría ser un ordenador, o cuando por sus dimensiones y montaje del artículo se almacena y envía en varios paquetes, como podría ser el caso de un mueble.
Fórmula para Precio de Oferta o Alternativo:
En periodos de ofertas o rebajas es habitual no solo aplicar un descuento directo a cada producto sino usar otro tipo de ofertas especiales. A tal efecto, SimplyGest pone a disposición de sus usuarios varias posibilidades que van desde aplicar un descuento fijo asignado a un cliente a la aplicación de fórmulas o precios de oferta a cada artículo.
Cada artículo tiene una casilla llamada Fórmula, en la que podemos escribir una fórmula, descuento especial o promoción para usarla automáticamente al vender el artículo si hemos activado la opción “Periodo de Oferta”. Esta opción la encontraremos en la pestaña “Precios” del menú Configurar SimplyGest.
Gracias a esto, podremos aplicar descuentos especiales, promociones, recargos, etc… en el precio de algunos artículos en determinadas fechas, indicando incluso una “fecha de fin del periodo de oferta” o desactivándolo manualmente cuando queramos. Por ejemplo, podemos hacer que el PVP del artículo se incremente en un 10%, o +15 Euros, o dividirlo por 2, etc… durante un tiempo determinado, o incluso crear fórmulas “en cascada” (varias operaciones seguidas), o promociones especiales (2×1, 3×2, 2ª Ud. al 50%, etc…). asistente ficha producto Encontraremos un asistente de ofertas/promociones (pulsando el botón que se encuentra en el campo fórmula/oferta), que le permitirá diseñar y crear de forma rápida e intuitiva las ofertas y promociones que vayamos a utilizar con nuestros artículos. Pudiendo elegir entre los siguientes tipos de promoción:
- Precio alternativo: Directamente podremos introducir qué precio de oferta queremos que tenga finalmente el artículo seleccionado.
- Fórmula: Estos son algunos ejemplos de fórmulas y promociones compatibles y una descripción del resultado final.
Si escribimos “-20”, se reducirá el PVP del artículo en 20 Euros al añadirlo a una venta.
Si escribimos “+5”, se incrementará el PVP del artículo en 5 Euros al añadirlo a una venta.
Si escribimos “-10%”, se reducirá el PVP del artículo en un 10% al añadirlo a una venta.
Si escribimos “x3”, se triplicará el PVP del artículo al añadirlo a una venta.
Si escribimos “/2”, se dividirá el PVP del artículo a la mitad al añadirlo a una venta.
Si escribimos “+2%-50%*2”, por orden, se sumará un 2%, al resultado se le aplicará un descuento del 50% y al resultado se le multiplicará por 2.
Si escribimos “2=0”, le indicamos al programa que al vender este artículo, la segunda unidad sale gratis.
Si escribimos “3=0”, le indicamos al programa que al vender este artículo, la tercera unidad sale gratis.
Si escribimos “2=-10%”, le indicamos al programa que la segunda unidad se venderá al 10% de Descuento.
Si escribimos “3=-50%”, le indicamos al programa que la tercera unidad se venderá al 50% de Descuento.
Si escribimos “2=-5”, le indicamos al programa que la segunda unidad se venderá a 5 euros menos.
Si escribimos “2=-5+1×2”, le indicamos al programa que la segunda unidad se venderá al resultado de aplicar la fórmula “-5+1×2”.
- Unidad Gratis: Podremos aplicar una promoción para un determinado artículo de forma que el cliente se lleve una unidad gratis cuando haya adquirido dos, tres…. unidades de ese mismo artículo.
- Unidad con Fórmula: Podremos aplicar una determinada fórmula a una determinada unidad. Por ejemplo, que la segunda unidad le cuesta a nuestro cliente la mitad.
- Artículo de regalo o en promoción: Si asignamos este tipo de oferta a un artículo, al venderlo el programa nos ofrecerá el artículo que hayamos indicado al precio también indicado. Este tipo de promoción es bastante útil para artículos complementarios.
- Tarifas por volumen: Según la cantidad vendida de un artículo, podremos indicar a qué precio deseamos venderlo. Los precios de oferta son muy útiles en períodos de rebajas, o para aplicar promociones especiales. Puede imprimir etiquetas mostrando la fórmula (el incremento/decremento, etc…) de la rebaja si lo desea y el precio resultante, o incluso mostrar ambos precios (el antiguo y el nuevo) en algunos casos. De esta forma podrá tener 2 precios diferentes sin tener que utilizar varias tarifas.
Recuerde que las fórmulas y precios de oferta se aplicarán de forma automática en las ventas siempre y cuando la opción “Habilitar periodo de oferta (PVP Alternativo) y Tarifas por Volumen” esté marcada en la configuración del programa.
Fórmula descuento según Forma de Pago:
SimplyGest permite añadir una fórmula a cada uno de los métodos de pago creados en el programa. Fórmula que se aplica durante la venta según la forma de pago seleccionada en la misma. El proceso es sencillo, ya que tras seleccionar la forma de pago, si ésta tiene una fórmula asignada, el programa nos mostrará un aviso donde podremos decidir si aplicamos la fórmula o no.
Esta opción está disponible únicamente para las operaciones que pueden realizarse desde el programa (facturas, presupuestos o albaranes) y no se aplica en los módulos TPV.
Más información en…
¿Te ha resultado útil??
0 / 1