SimplyGest Profesional, SimplyGest Premium y SimplyGest Tallas y Colores permiten crear varias tarifas para sus artículos.
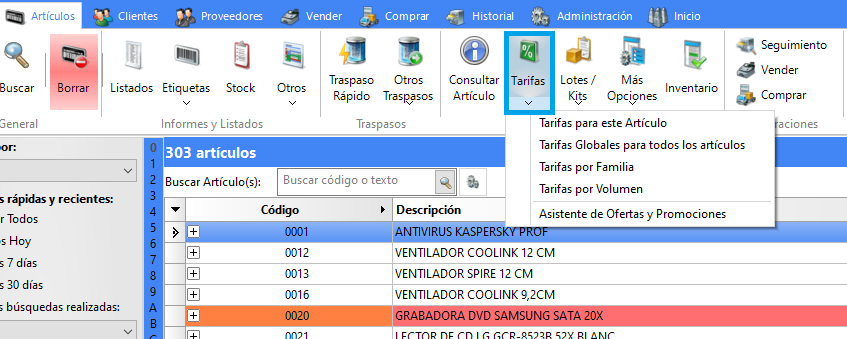
Podemos crear diferentes tipos de tarifas que se apliquen a todos los productos, a una familia concreta o teniendo en cuenta las unidades vendidas de un producto. Las tarifas que podemos usar en SimplyGest son:
- Tarifas para este Artículo: Permite crear una tarifa personalizada para el artículo seleccionado.
- Tarifas Globales para todos los artículos: Podremos asignar un porcentaje de descuento o incremento a todos nuestros productos.
- Tarifas por Familia: Se trata de una tarifa aplicable a todos los productos pertenecientes a una misma familia o categoría de artículos.
- Tarifas por Volumen: Podremos aplicar un precio u otro dependiendo de las unidades vendidas de un determinado producto.
¿Cómo se hace?
Es sencillo. En la parte superior de la ventana ARTÍCULOS, encontraremos el acceso al menú Tarifas donde tendremos dos posibilidades:
- Si pulsamos directamente sobre el botón principal se nos abrirá el menú de tarifas donde podremos luego seleccionar el tipo de tarifa que deseamos usar.
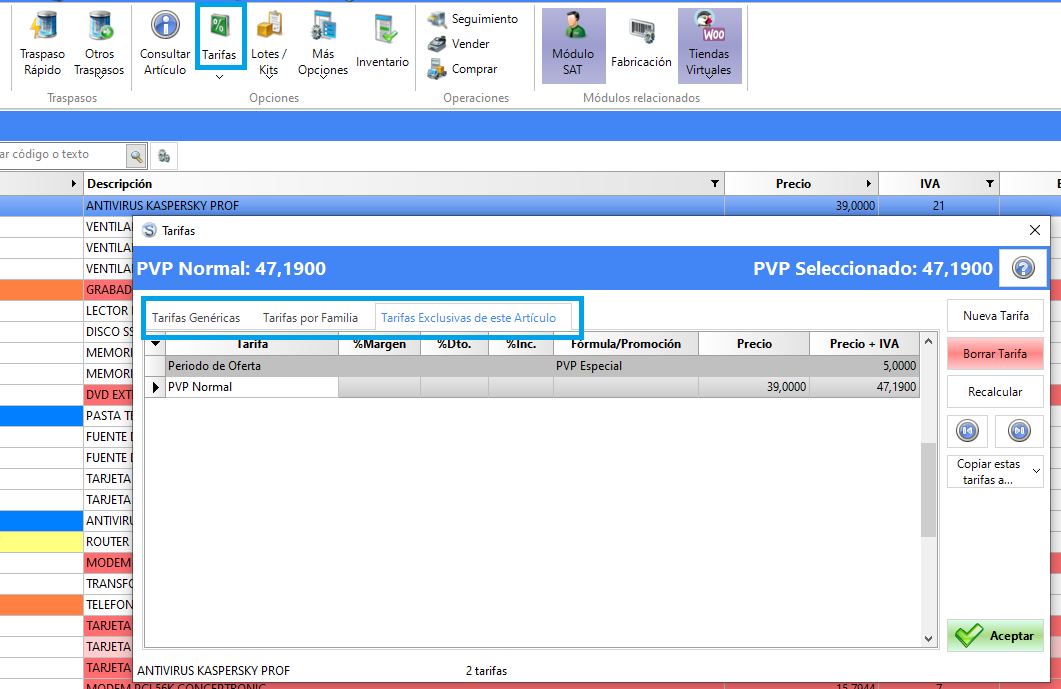
2. Seleccionando previamente el tipo de tarifa desde el sub-botón: Por ejemplo, si seleccionamos la opción «Tarifas Para este Artículo» el menú de tarifas se nos abrirá directamente por la opción «Tarifas Exclusivas de este Artículo».
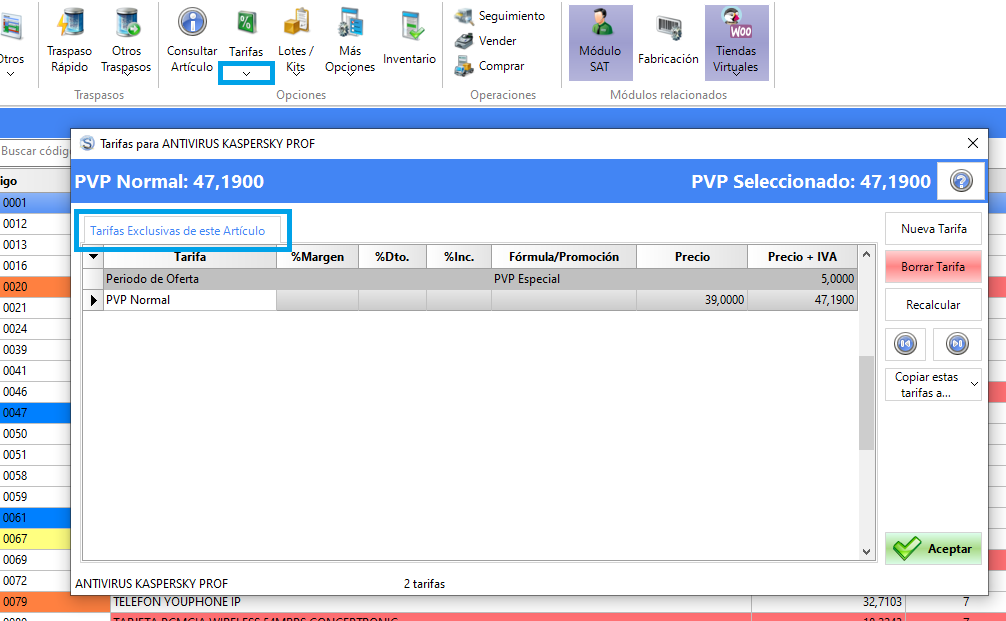
Continuaremos el ejemplo usando este tipo de tarifa, en el cual podremos crear tantas tarifas como necesitemos, introduciendo un %descuento o un %margen con respecto al PVP o Coste respectivamente o directamente indicando un precio fijo fina, como haremos a continuación.
Para ello, pulsaremos el botón Nueva Tarifa. A continuación se creará una nueva línea donde directamente escribiremos el nuevo PVP que deseamos que tenga el producto.
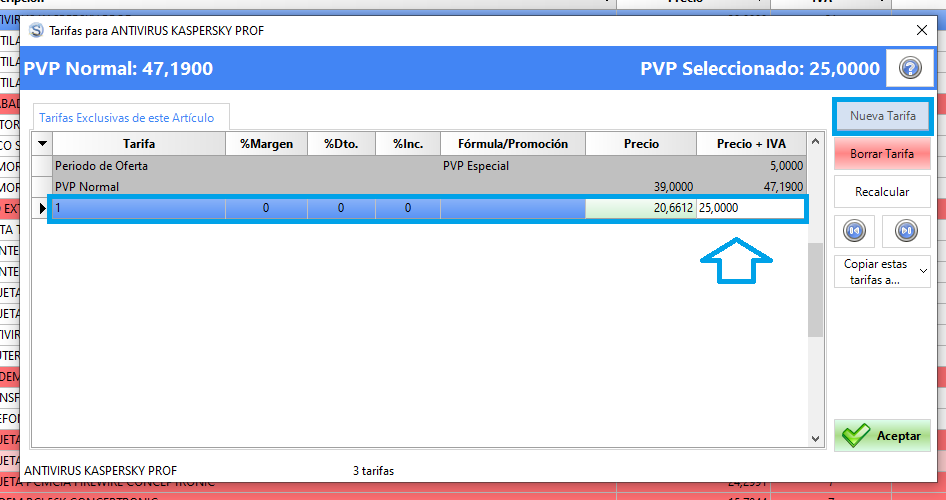
Si por ejemplo quisiéramos que el PVP de esa tarifa fuera el resultado de aplicar un 20% de descuento, simplemente tendríamos que escribir 20 en la columna «%Dto.»
Como hemos dicho anteriormente, podremos crear todas las tarifas que necesitemos.
¿Cómo aplicamos estas tarifas en nuestras ventas?
La idea es asignar las tarifas que hemos creado a nuestros clientes. Si nos fijamos en la siguiente imagen, a cada tarifa se le asigna un nombre o número que nos permitirá identificarla.
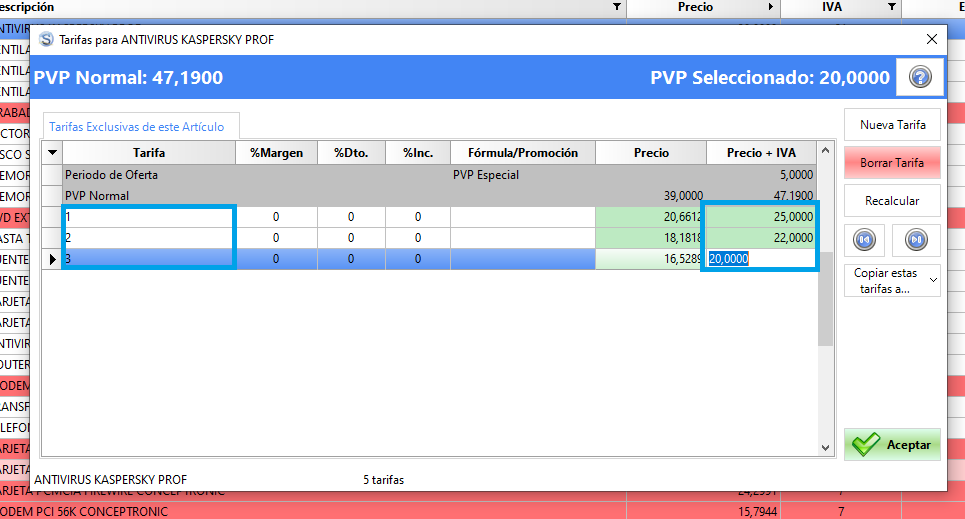
Por último, solo nos quedará asignar la tarifa al cliente, para ello vamos a la ventana CLIENTES, seleccionamos el registro que deseamos modificar y accedemos a la pestaña «Económicos». En esa pestaña encontraremos el campo «Tarifa». El programa nos permitirá hacer dos cosas:
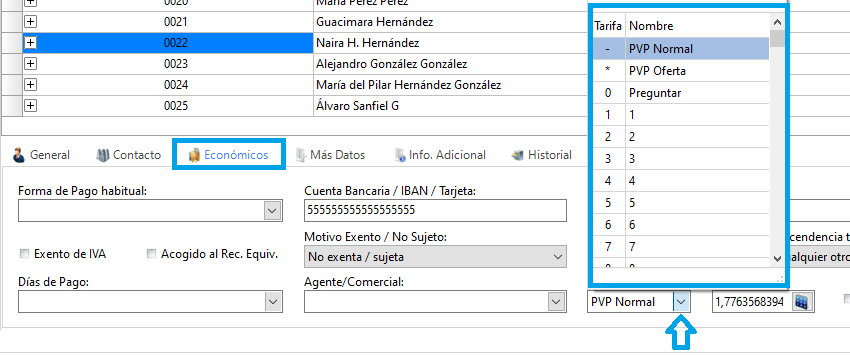
- Asignar una tarifa concreta para que cada vez que vendamos a ese cliente un producto con tarifa se le asigna el precio de la tarifa concreta.
- Asignar la tarifa «Preguntar». De esa forma, al usar ese cliente en una venta y añadir un producto con varias tarifas, el programa nos mostrará las tarifas creadas para ese artículo, de forma que podremos seleccionar la tarifa durante la venta.
¿Cómo crear tarifas por volumen?
Este proceso ya está detallado en otro boletín. Haciendo clic aquí podrás consultarlo.
¿Cómo crear tarifas globales o genéricas para todos los productos?
Haciendo clic aquí encontrarás un tutorial con información detallada.
Más recursos de ayuda en…
¿Te ha resultado útil??
4 / 1