¿Te gustaría poder actualizar masivamente los precios de tus productos a partir de un Excel? ¿Tu Proveedor te envía periódicamente un archivo con los precios actualizados?
¿Necesitas simplemente hacer alguna modificación en los precios y te es más cómodo usar Excel?
No hay problema. SimplyGest incluye una utilidad gratuita llamada SimplyMove de la que ya hemos hablado en anteriores posts. SimplyMove no solo permite importar datos desde otras fuentes, sino que también permite actualizar datos a partir de un archivo externo (Excel, CSV, base de datos…).
En este post te explicamos cómo proceder a actualizar un dato (por ejemplo, el PVP) a partir de un archivo Excel. Además, SimplyMove permite guardar la configuración de la importación para que no tengamos que hacer todo el proceso de nuevo en el futuro!
1. Haz primero una copia de seguridad
Antes de nada, es recomendable hacer una copia de seguridad. Las importaciones de datos no tienen vuelta atrás, y para evitar problemas, se recomienda siempre hacer una copia de seguridad de los datos por si el resultado no es el esperado.
2. Prepara el archivo Excel, CSV, etc.
En este ejemplo usaremos un archivo Excel, pero el proceso es igual cuando se trate de un CSV, TXT, etc. Imaginemos que esta es la estructura de nuestro archivo Excel:
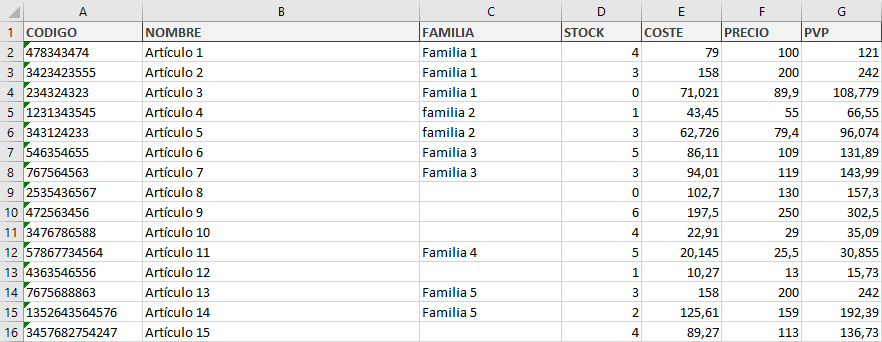
Lo que queremos actualizar en SimplyGest en este caso es el campo PVP (precio + impuesto), por el nuevo precio que tenemos en nuestro Excel.
IMPORTANTE: Toda importación necesita obligatoriamente que el archivo original (Excel, CSV, etc.) contenga el «campo clave». El campo clave no es más que un valor único para registro. En SimplyGest, por ejemplo, el campo clave es el Código, ya que cada artículo, cliente, etc. tiene su propio código, único y sin duplicados. Esto es necesario ya que al hacer la importación, el asistente necesitará identificar cada artículo.
Nota: SimplyMove, como veremos más adelante, tiene opciones avanzadas para indicar qué queremos hacer si el artículo ya existe en SimplyGest o si por el contrario no existe.
3. Cierra SimplyGest y abre SimplyMove
Una vez esté cerrado SimplyGest en todos los puestos, debemos ir al equipo Servidor (en caso de que estemos trabajando en red) o al único equipo que tengamos (en caso de tener solo uno) y abrir SimplyMove. Esta utilidad se encuentra en la carpeta de instalación del programa, que por defecto es C:\SimplyGest, y el nombre del archivo es simplymove (simplymove.exe).
Al abrirse, nos aparecerá una ventana como esta, donde solo tendremos que elegir a qué empresa volcar los datos:
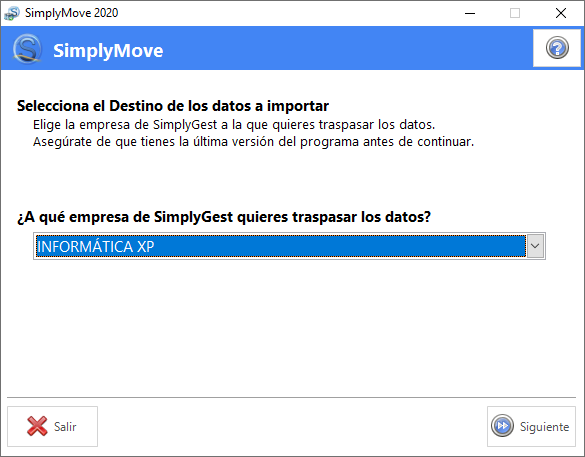
Pulsamos «Siguiente» y solo tenemos que indicar qué es lo que queremos importar. En nuestro ejemplo, se trata de Artículos:
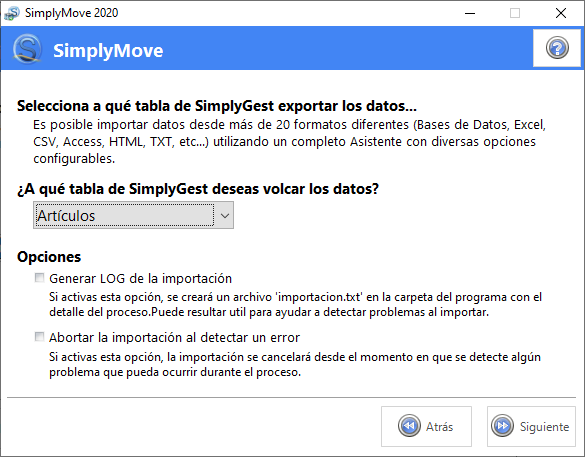
Pulsamos «Siguiente» y se abrirá el Asistente Importación
4. Configuración de la importación/actualización
La configuración de la importación se realiza en una ventana en forma de «asistente paso a paso». Un proceso de importación, que abarca tantas opciones y admite tantas configuraciones, fuentes, etc. es algo complejo, por lo que la única (o la mejor) manera de automatizarlo es mediante un asistente de este tipo. No obstante, recuerda que SimplyMove permite guardar la configuración de la importación para que no tengamos que hacer todo el proceso de nuevo en el futuro!
En la primera ventana elegimos el tipo de archivo en el que están los datos que vamos a importar:
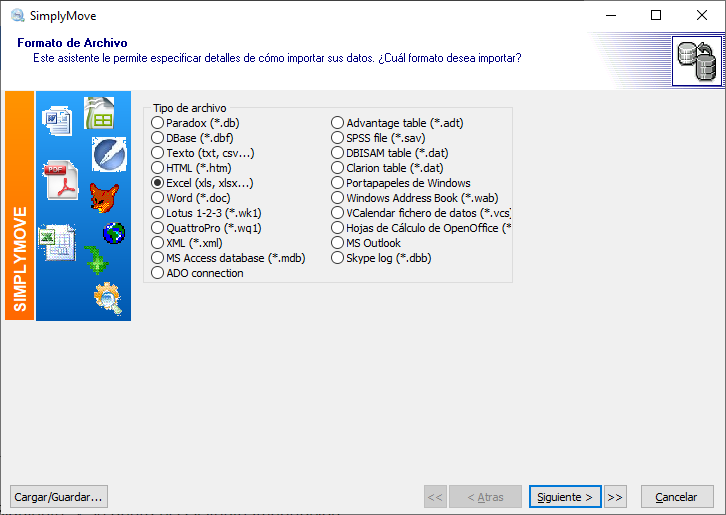
Elegimos Excel para este ejemplo y pulsamos Siguiente. A continuación buscamos nuestro archivo Excel:
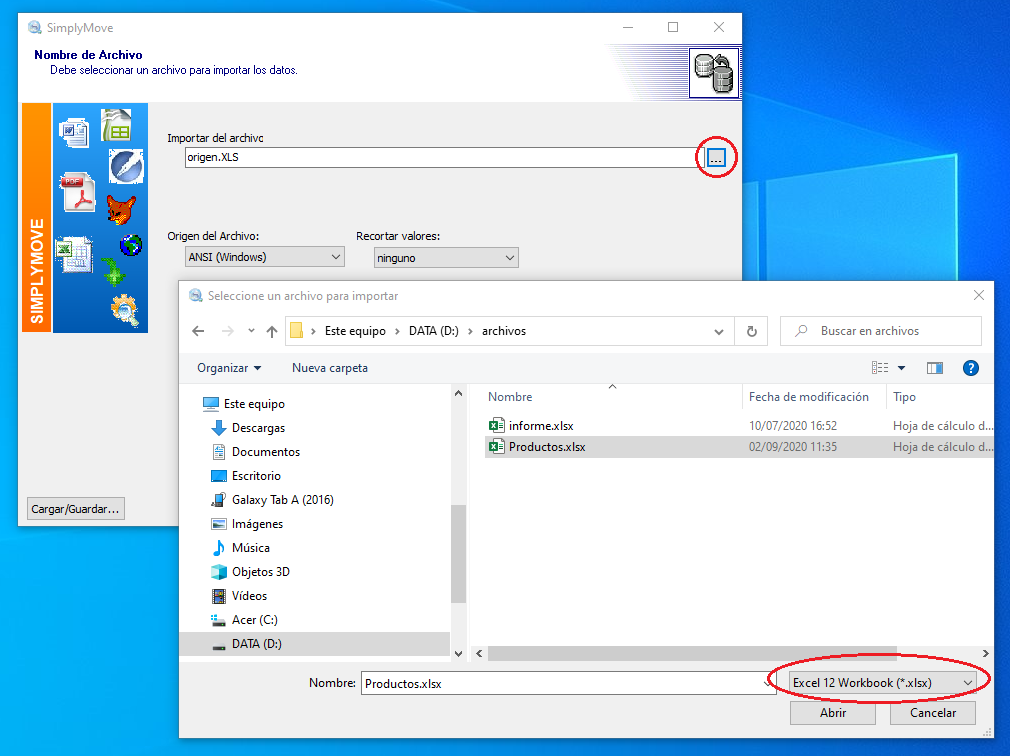
NOTA: Debemos prestar atención al tipo de archivo Excel (.xls o .xlsx). Dependiendo del caso, tendremos que cambiarlo en el desplegable para poder mostrar todos los archivos compatibles.
Una vez elegido nuestro archivo, pulsamos Siguiente. Este paso es importante. Tenemos que indicar si nuestro Excel contiene el nombre de las columnas o si por el contrario solo contiene los datos.
Es decir, si la primera fila de nuestro Excel contiene los nombres de las columnas (como en nuestro ejemplo), entonces debemos indicárselo al asistente:
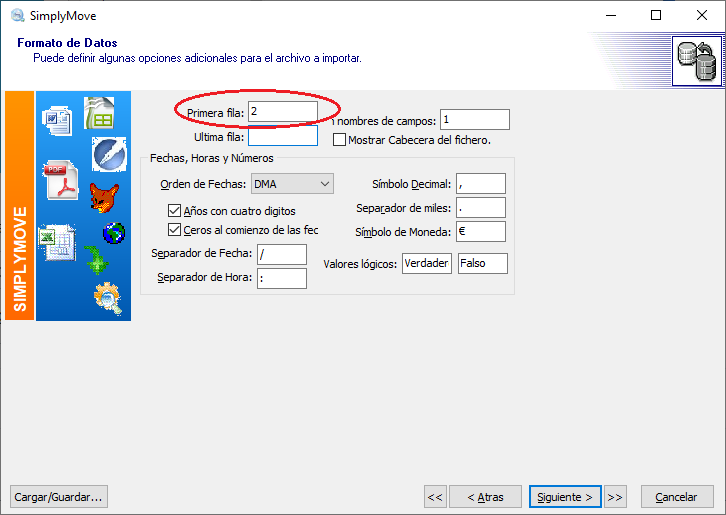
El resto de opciones normalmente no hace falta modificarlas. Pulsamos Siguiente.
Aquí podemos ver una vista previa de nuestro Excel. Nos servirá para comprobar si los datos se muestran correctamente o si por el contrario hay algún error:
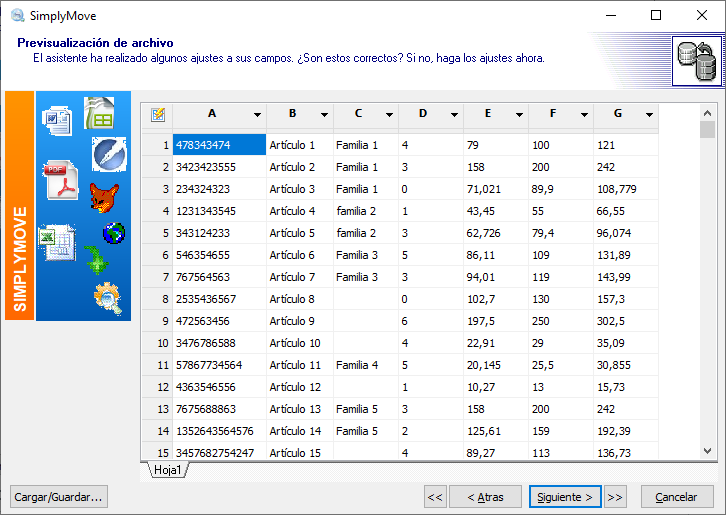
Haciendo click sobre el nombre de cada columna (A, B, C…) se desplegará un menú donde podremos elegir a qué columna de SimplyGest corresponde cada columna en el Excel:
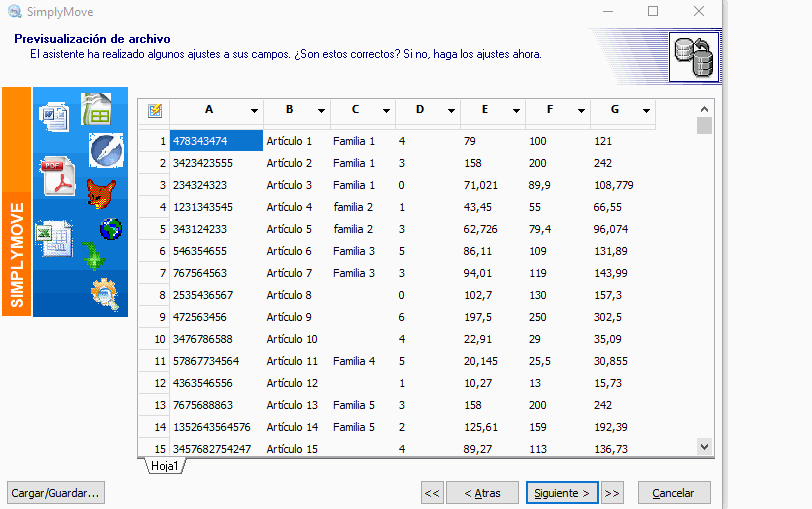
En nuestro caso, la columna A corresponde al Código (obligatorio) y la columna G corresponde al PVP (precio + impuesto).
Pulsamos Siguiente y nos aparece un resumen de la asociación de los campos:
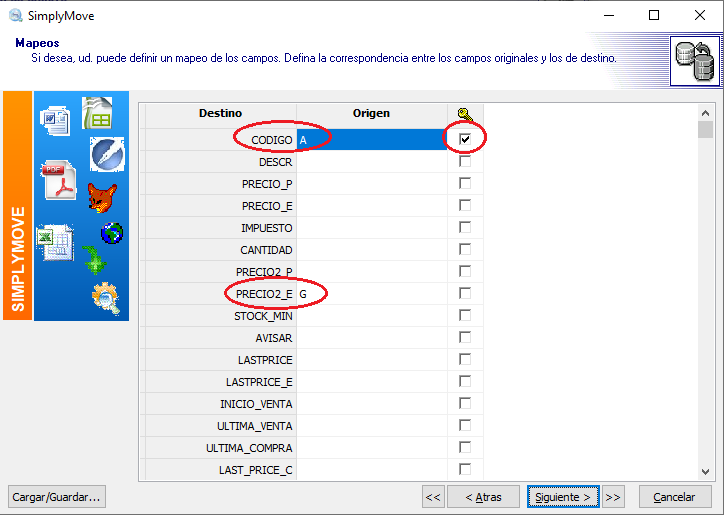
También podemos usar esta ventana para hacer las asociaciones. Cada celda tiene un desplegable donde podemos elegir la columna del Excel a importar, aunque en este ejemplo no será necesario…
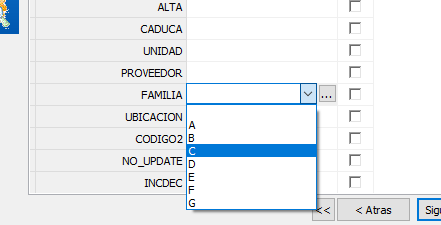
IMPORTANTE: Como habíamos comentado antes, solo tenemos que indicar los campos que queremos «importar/actualizar». Aunque el Excel contenga más datos (nombre, familia, coste…) esos datos NO se importarán/modificarán en SimplyGest porque no los hemos asociado en el asistente.
En el siguiente paso, vemos una vista previa de los datos que se van a actualizar:
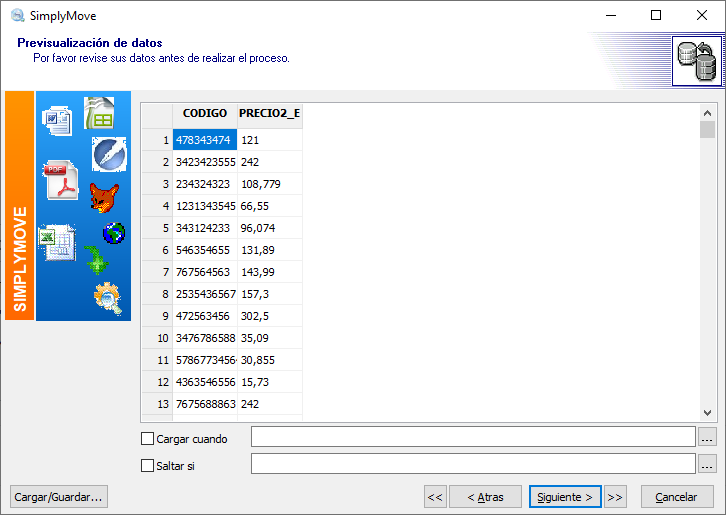
Y en el último paso, quizás el más importante, debemos decirle a SimplyMove cómo actuar en caso de que el artículo ya exista o no exista en SimplyGest. En este caso, como se trata de una actualización de precios, los artículos ya deberían existir en SimplyGest. Pero si estuviéramos haciendo una importación «desde cero», por primera vez, la opción a elegir sería otra obviamente.
En nuestro caso, elegimos «Actualiza: reemplaza los registros coincidentes«:
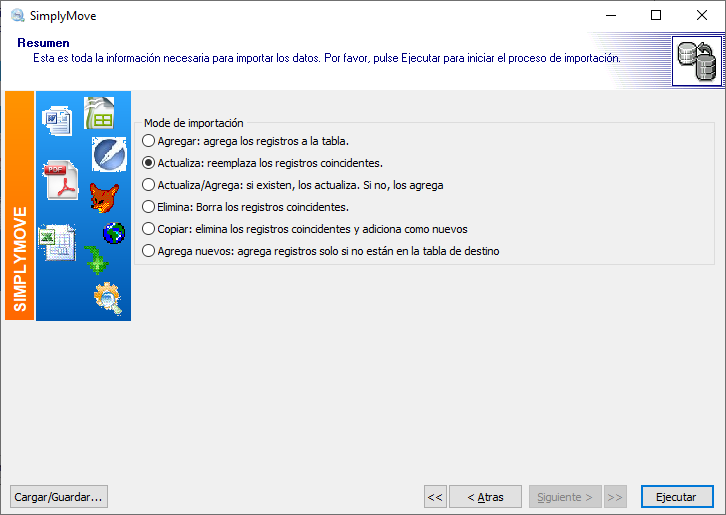
Y eso es todo! Pulsamos «Ejecutar» y se realizará la importación/actualización de datos. Una vez termine, podremos cerrar SimplyMove y abrir SimplyGest.
5. IMPORTANTE: pasos adicionales a realizar tras actualizar/importar precios
Hay que tener en cuenta que hemos actualizado el precio con impuesto. ¿Qué pasa con el precio SIN impuesto, el precio de Coste, o las tarifas que dependan del precio base?
No hay problema. SimplyGest tiene una opción llamada «Modificación masiva de Precios» que permite recalcular los precios a partir de algún cambio que hayamos hecho anteriormente y que necesite dicho recálculo:
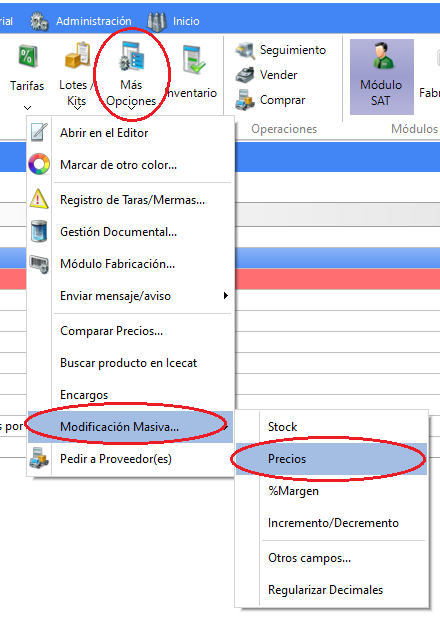
En la ventana de modificación masiva, haremos lo siguiente: si lo que hemos actualizado con SimplyMove es el «Precio CON Impuesto», elegimos esa opción en el desplegable «qué modificar». En «Cómo» elegimos «sumando», y en «Cuánto» elegimos «0» y «así mismo»:
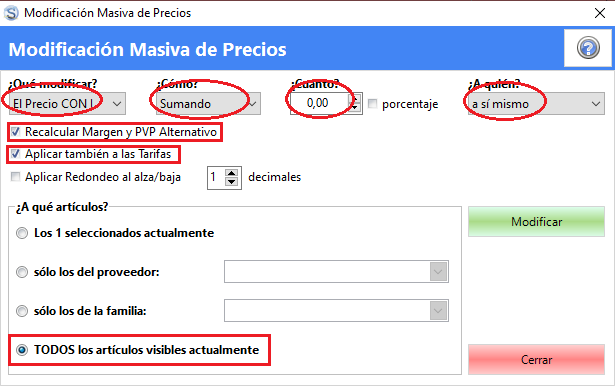
Con esto lo que estamos haciendo es sumar 0 al PVP (es decir, dejarlo como está) PERO forzamos a que se recalculen los demás precios (precio sin impuesto, margen, tarifas…).
NOTA: Esto no será necesario hacerlo si durante la importación/actualización con SimplyMove hemos importado TODOS los precios (con impuesto, sin impuesto, etc.), pero no obstante, siempre es recomendable hacerlo.
6. Cómo guardar la configuración de la importación para no tener que volver a asociar las columnas, etc.
Lo prometido es deuda, y como habíamos adelantado, es posible guardar la configuración de importación del asistente para que no tengamos que repetir todos los pasos la próxima vez. Para ello usamos la opción «Cargar/Guardar…» del asistente:
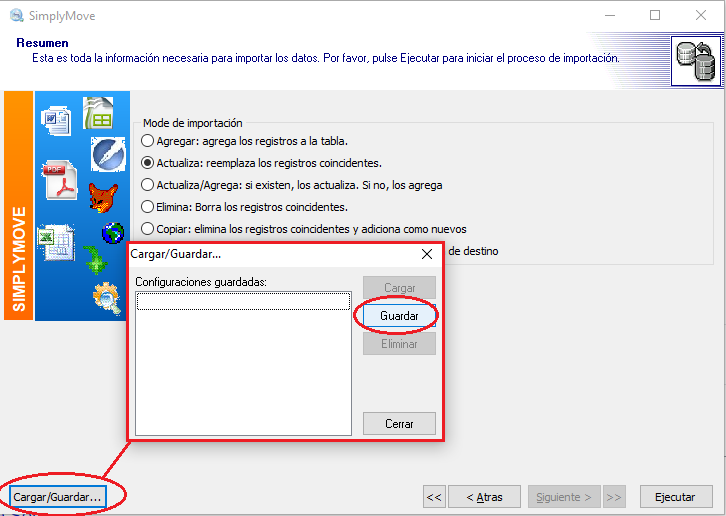
Pulsamos «Guardar» y nos preguntará el nombre que queremos darle a nuestro «proceso» (por ejemplo, «actualización de precios»):
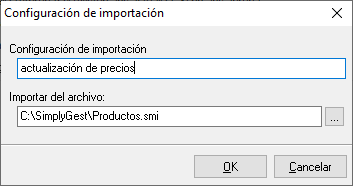
La próxima vez que necesitemos hacer esta importación, o una similar, solo tendremos que abrir SimplyMove y pulsar directamente en «Cargar/Guardar» en la ventana del asistente. Nos aparecerán todas las configuraciónes pre-guardadas anteriores:
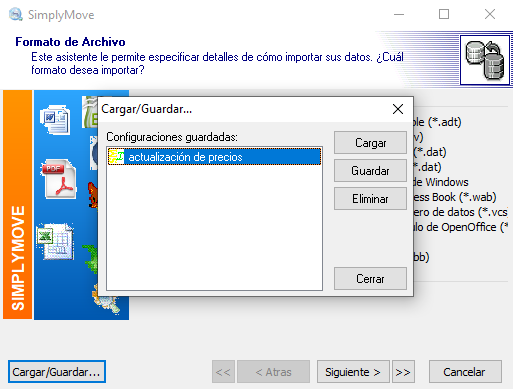
¿Te ha resultado útil??
2 / 1