Como sabemos, SimplyGest incuye una práctica Agenda que nos permite crear eventos, citas, etc. desde la aplicación. Dicha Agenda, además, está disponible para acceder a ella desde el programa o desde el Módulo TPV.
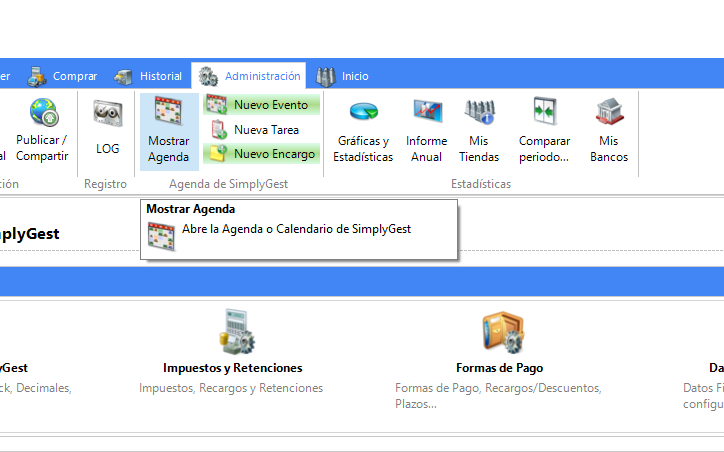
Podemos usar la Agenda de forma independiente (datos locales), o bien sincronizarla con Google Calendar o con Microsoft Outlook, de forma que todos los eventos estarán disponibles tanto en SimplyGest como en la nube: nuestro móvil, tablet o en https://calendar.google.com, en tiempo real: si creamos un evento desde el móvil, éste aparecerá en SimplyGest. Si editamos un evento en SimplyGest, éste se actualizará en el móvil, etc.
Configurar la sincronización
En primer lugar, abrimos la Agenda de SimplyGest y vamos al apartado «Configurar»:
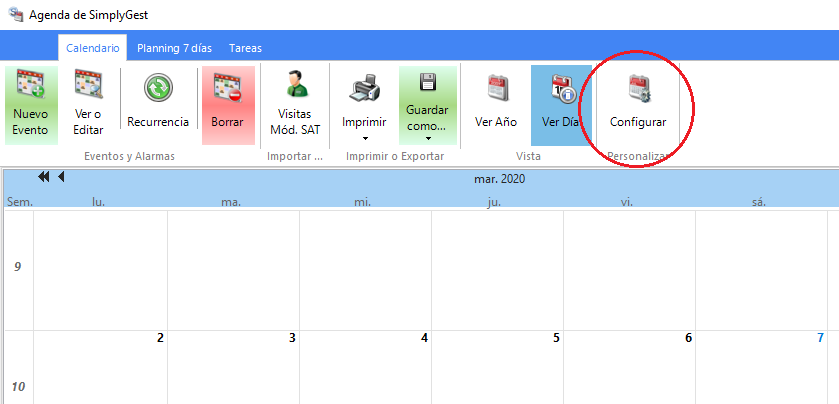
Una vez en la configuración, nos vamos al apartado «Sincronización» y elegimos la cuenta con la que queramos sincronizar la agenda:
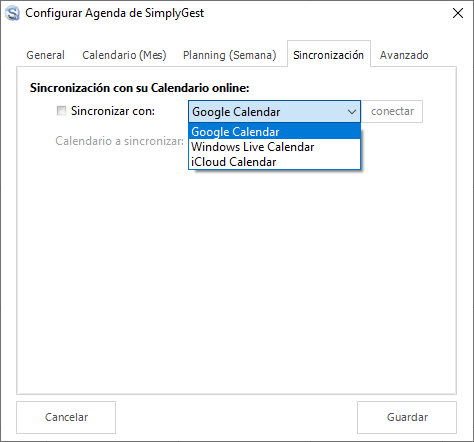
Marcamos la opción «sincronizar con» y pulsamos el botón «Conectar» para iniciar sesión en nuestra cuenta de Google y dar permisos a SimplyGest para acceder a nuestros calendarios. Se abrirá una ventana de nuestro navegador para poder iniciar sesión y dar los permisos requeridos por Google:
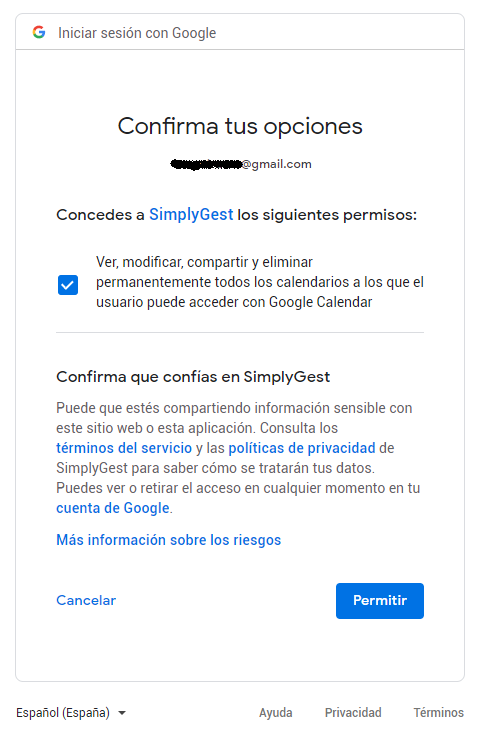
Una vez aceptados los permisos, podremos seleccionar el calendario con el que queremos sincronizar la agenda, ya que podemos tener varios calendarios distintos en nuestra cuenta de Google:
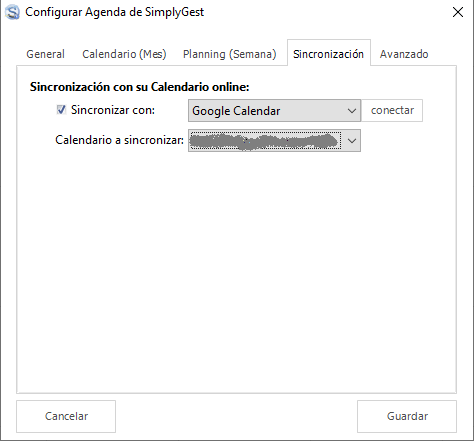
Guardamos los cambios y, tras un par de segundos, comenzará la sincronización y podremos ver en la Agenda de SimplyGest los eventos que ya tengamos en nuestro calendario de Google. Por ejemplo, en nuestro calendario de Google hemos creado online un evento:
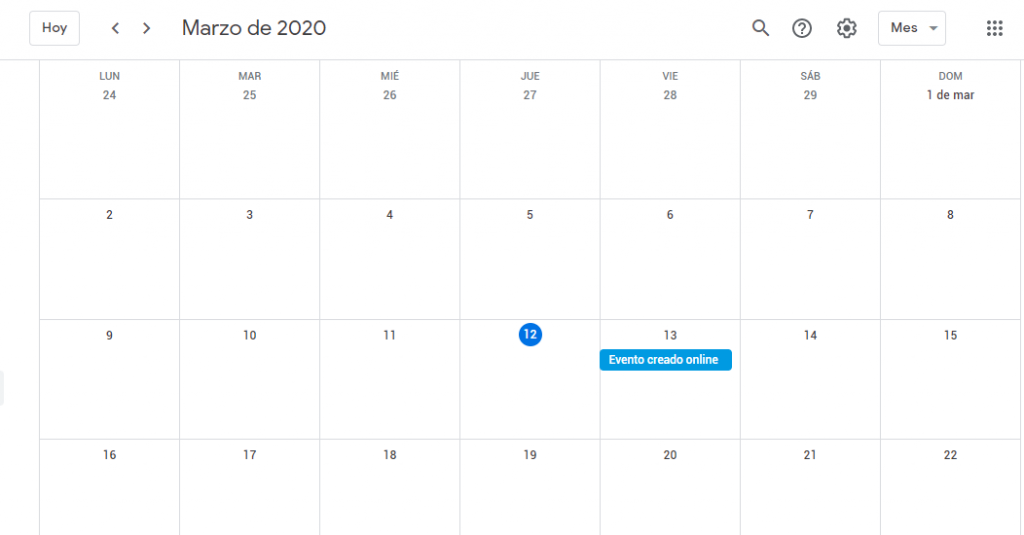
Tras habilitar la sincronización en la Agenda de SimplyGest, comprobamos cómo ya nos aparece el evento en la agenda:
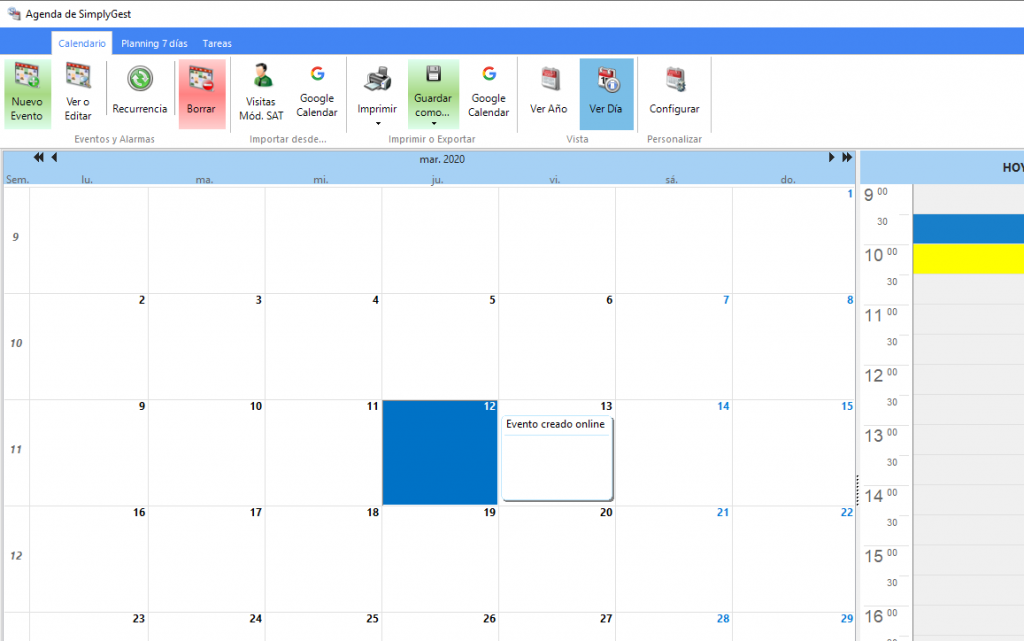
De la misma manera, si creamos o editamos un evento desde SimplyGest, éste se actualizará automáticamente en la nube (y en nuestros móviles/tablets, etc. donde tengamos esa cuenta de Google):
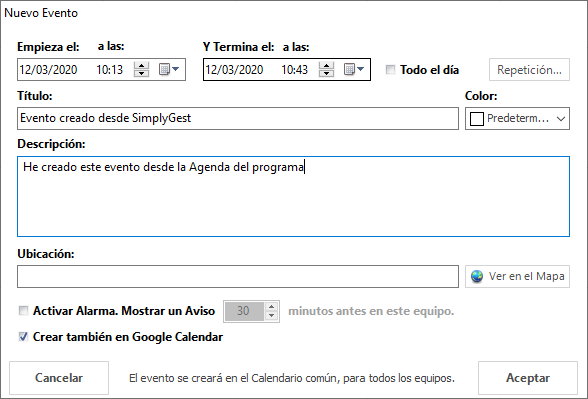
Si nos vamos ahora a nuestro calendario online, comprobaremos que el evento que hemos creado en SimplyGest nos aparece también en pantalla:
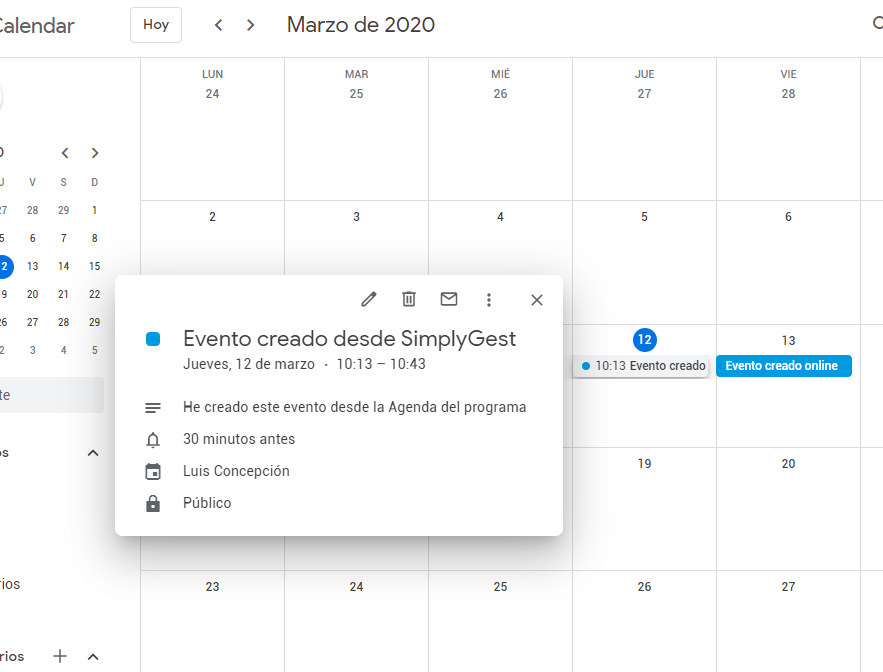
…y por supuesto, también lo veremos en nuestro móvil:
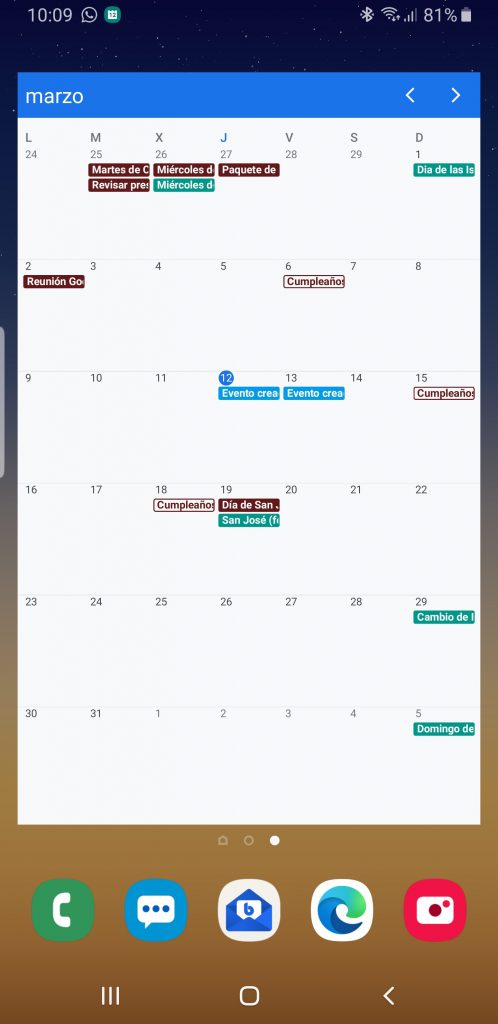
¿Te ha resultado útil??
0 / 1