Una de las novedades de la versión 2020 de SimplyGest son los nuevos Asistentes paso a paso. En este post explicaremos cómo usar el Asistente de Red para configurar nuestro SimplyGest como Servidor.
Objetivo
Configurar SimplyGest como Servidor para que otros equipos de la misma tienda, o bien otras Tiendas, puedan conectarse al Servidor para trabajar, consultar, etc.
Los datos se almacenan en el PC que configuremos como Servidor. Los otros puestos/tiendas verán los mismos datos cuando se conecten a este Servidor.
Instrucciones
Podemos ejecutar el nuevo Asistente de Red manualmente (abriendo el archivo sgnetconfig.exe) o desde SimplyGest. En este ejemplo lo haremos desde SimplyGest.
En la ventana inicial del programa, donde vemos las empresas, ejercicios, etc. veremos un botón naranja que dice «Configurar Red«:
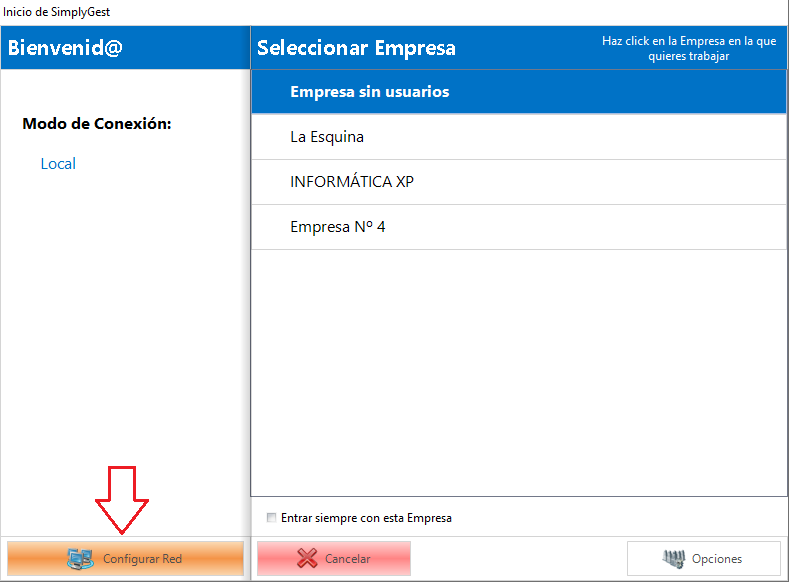
Al pulsarlo se abrirá el Asistente de configuración de red, que como vemos nos muestra de una forma intuitiva las opciones posibles:
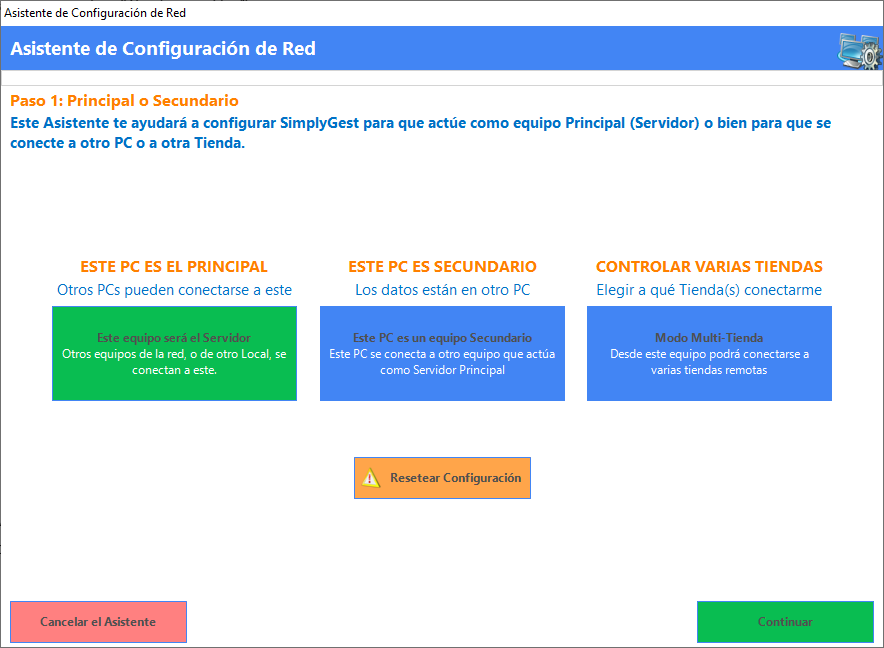
Seleccionamos la primera opción («Este equipo será el Servidor«) y pulsamos «Continuar» en la parte inferior derecha.
En el siguiente paso debemos indicar si funcionará como Servidor con «carpeta compartida» o creando una «Red Cliente/Servidor«:
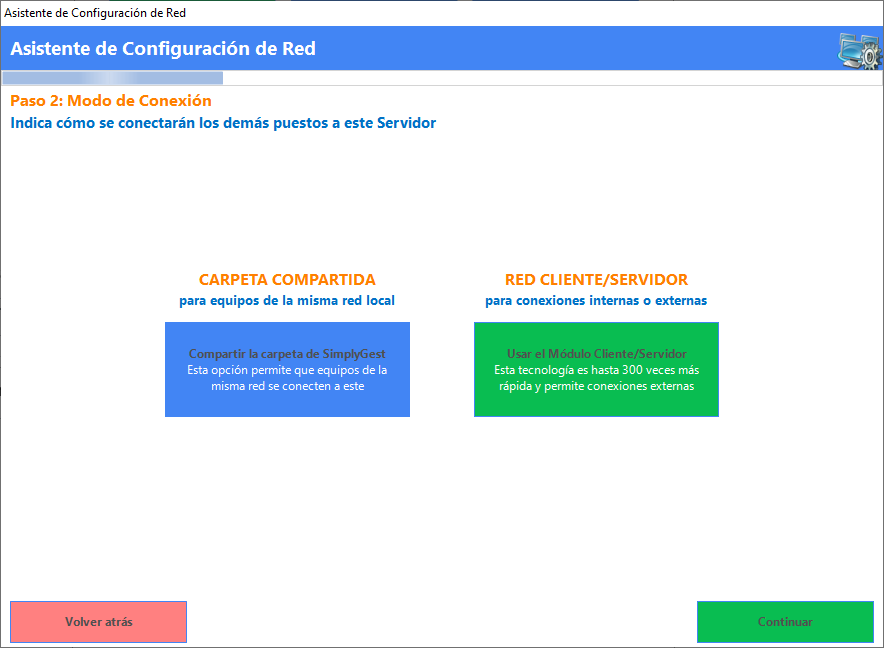
Es importante tener clara la diferencia entre una opción y otra:
- Carpeta Compartida: Este equipo será el Servidor para una red local (misma tienda), simplemente compartiendo la carpeta y usando la red local y los archivos compartidos. Solo podrán conectarse a este PC los equipos de la misma red. La velocidad de conexión es mucho más lenta, sobre todo si el volumen de datos, de equipos y de uso es alto.
- Red Cliente/Servidor: Esta opción crea una red cliente/servidor entre los diferentes puestos o tiendas que se conecten a éste. Permite conexiones tanto locales como externas (otras tiendas, trabajar desde casa, desde dispositivos móviles, etc.). Requiere el Módulo Servidor de SimplyGest, y es hasta 300 veces más rápida que la opción anterior.
En este ejemplo elegimos «Red Cliente/Servidor» y pulsamos «Continuar«.
En la siguiente ventana configuramos nuestro Servidor. Debemos asignarle un Nombre obligatoriamente. Este es el nombre que verán los otros PCs y Tiendas cuando quieran conectarse al nuestro. Si tuviéramos varias tiendas, lo ideal sería llamar a cada uno con un nombre descriptivo, como Gran Vía, Tienda Barcelona, Tenerife, etc.. Si solo tenemos un Servidor, podemos llamarlo «Servidor Oficina» o como queramos.
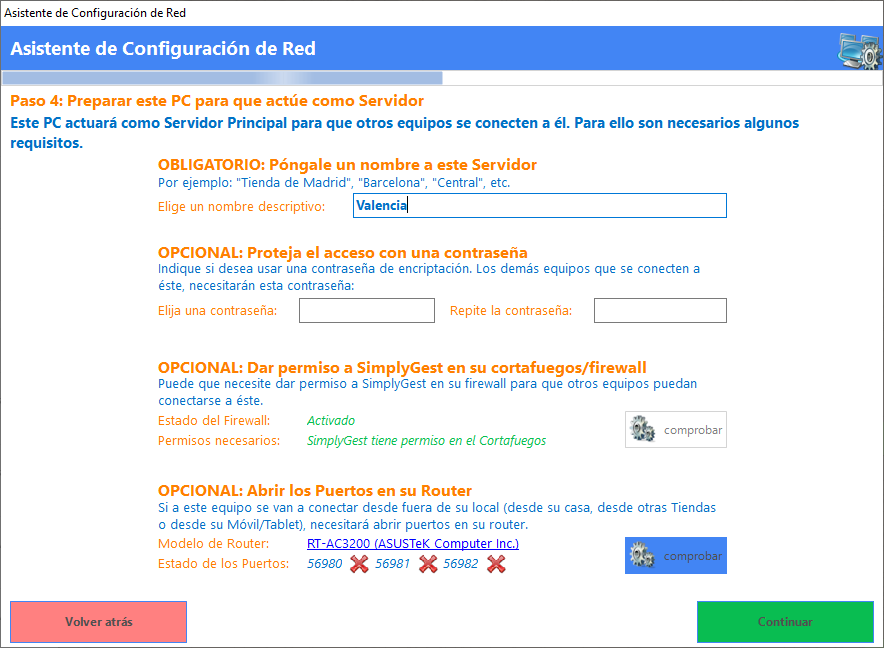
El uso de contraseña es opcional para aumentar el nivel de seguridad. Los datos se encriptan y además, se requiere la contraseña para que otros equipos/puestos se puedan conectar al Servidor, por lo que cuando configuremos los demás puestos para que se conecten a éste, tendremos que usar la misma contraseña que hayamos puesto aquí.
El propio Asistente nos permite comprobar si SimplyGest tiene permiso en el cortafuegos de Windows, necesario para que otros equipos puedan conectarse. Recordemos que estamos usando la red TCP/IP, por lo que los cortafuegos podrán bloquearlo o permitirlo. Si usas otro cortafuegos diferente, consulta con el fabricante sobre cómo hacer que SimplyGest permita el acceso entrante y saliente.
Si en nuestra red local tenemos varios equipos, solo uno de ellos será el Servidor, por lo que en la mayoría de los casos habría que abrir los puertos en nuestro router. El propio asistente puede intentar abrirlos automáticamente dependiendo de si su router tiene tecnología UPnP (la mayoría).
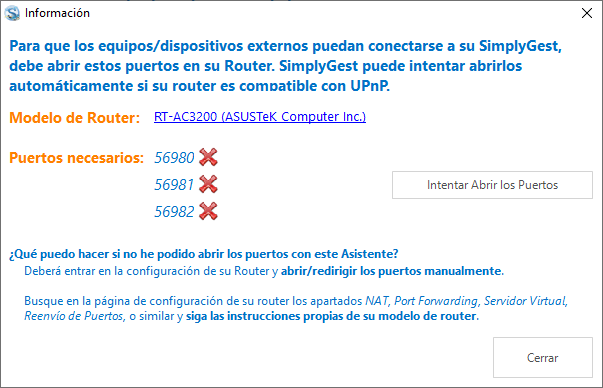
¡Y ya está!
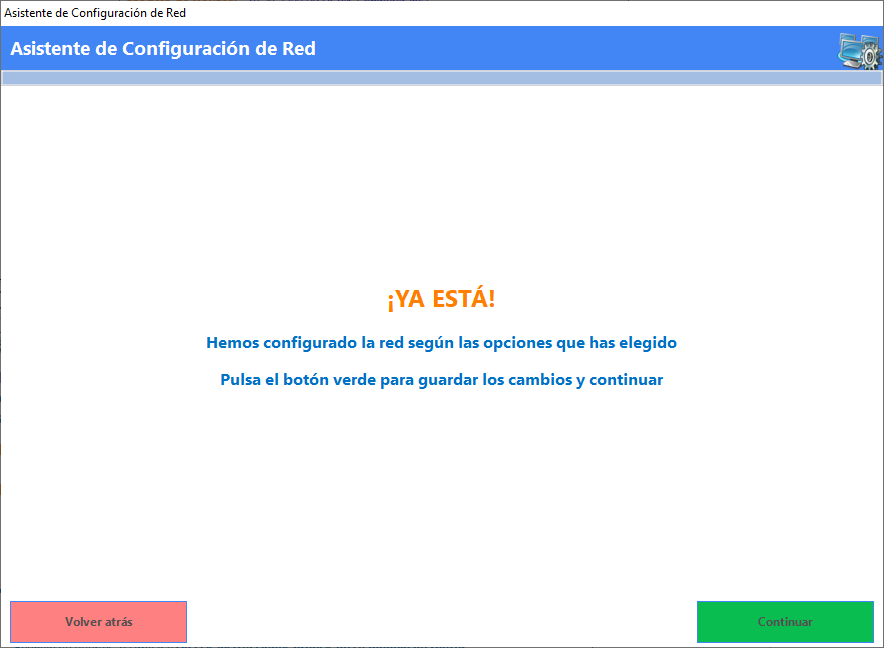
Si todo ha ido bien, el Módulo Servidor se abrirá automáticamente…
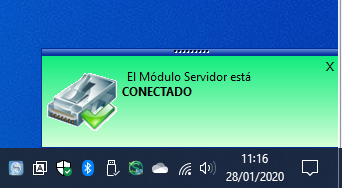
…y cuando cerremos el Asistente, podremos comprobar cómo en la ventana de «Elegir Empresa» ahora se indica «Servidor» en el apartado «Modo de Conexión».
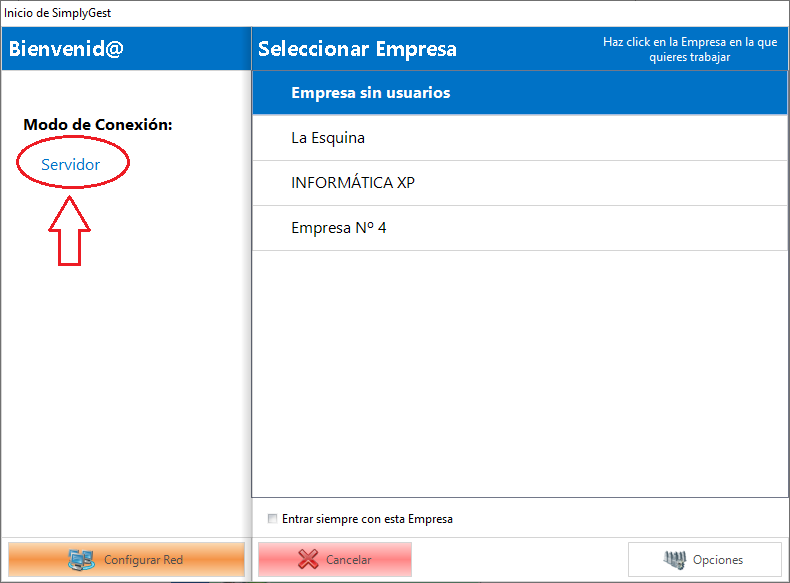
Ya hemos configurado nuestro Servidor. En otro post explicamos el caso contrario: conectar un PC/Tienda a otro PC/Tienda que actúa como Servidor.
¿Te ha resultado útil??
4 / 3